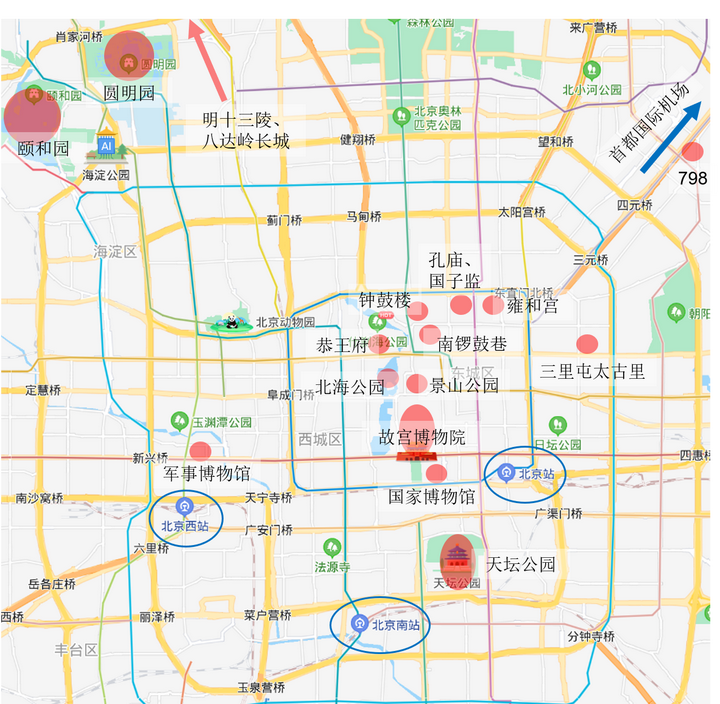电脑知识分享:一些实用的电脑小常识
2024-01-01 21:06:00 电脑
电脑知识分享一些实用的电脑小常识

电脑知识分享
电脑知识分享一些实用的电脑小常识
电脑知识分享实用小常识,让你的电脑远离烟酒、饮料和电暖炉等设备,避免溅入液体和烟尘或是高温影响电脑的正常工作。电脑关机休息之后,放置在平整的桌面靠里或是专业的电脑包里面,避免放置到凳子边缘、床边、窗边,减少意外碰撞跌落、挤压导致的损坏。
稳定优先,这个阶段不适宜于硬件和系统的整体升级。当然,如果一定要进行升级,那也一定做好预案和备份,避免出现意外导致电脑无法正常工作。
如果由于系统更新和补丁更新导致的系统问题,可以尝试卸载更新或是近期手动停止更新(Win10 1903版支持最长35天)。
如何卸载Windows更新?
如何屏蔽特定补丁?
如果系统使用稳定,不建议此阶段使用第三方的安全和优化工具软件,或是驱动更新软件来更新和优化,避免频繁升级和优化导致的程序冲突和不稳定。

电脑知识分享
做好系统和数据的备份。硬盘有价,数据无价,任何时候都是适用的。个人重要文件和数据,最好存储在非系统盘分区(单硬盘)以及机械硬盘上(双硬盘)。
系统桌面上存放的文件实质都是存储在系统盘(常说的C盘)分区的文件夹里面,如果需要放置在桌面上,可以在其他分区创建文件夹,并发送到桌面快捷方式,方便直接点击打开查看和使用。特别重要的文件,除了电脑上保存,可以在网盘和移动硬盘上也保存一份。
对于某些驱动和程序影响系统无法正常使用的情况,我们可以通过提前开启和创建还原点,后续使用系统还原功能来快速的还原系统到之前正常状态。具体参考之前的推文:
Win10的系统还原
还有一种Win10系统里面创建系统映像和从系统映像还原的方法,此备份由于涉及到OS分区和引导信息分区,所以需要的磁盘容量大,备份时间长,但是恢复完整性和可靠性也比较强。具体操作如下:
点击控制面板,选择右上角的查看方式选择大图标,然后点击备份和还原(Windows 7)。

电脑知识分享
点击创建系统映像,弹出保存在何处的下拉列表:
可以存储到硬盘上:内置硬盘的非系统分区,或是外置移动硬盘的分区上。或是刻录到DVD盘和或是网络位置(由于目前应用不多,不具体介绍)。

电脑知识分享
点击下一步之后出现默认保存的映像分区信息:一般会自动选择OS和EFI系统分区。
注意:需要备份数据占用空间大小是基于系统盘分区已已用空间来计算。

电脑知识分享
点击下一步会确认备份位置以及占用空间大小信息。

电脑知识分享
点击右下角开始备份启动备份操作。由于备份容量比较大,所需时间比较长,建议空闲的时候接上电源适配器放置等待操作完成。

电脑知识分享
备份完成提示是否创建系统修复光盘,目前一般不用创建,选择否即可。

电脑知识分享
备份完成后,可以核对一下备份的文件。具体备份硬盘分区里面的WindowsImageBackup目录就是备份文件的保存目录,下面2个vhdx文件就是备份的核心文件。

电脑知识分享
最后关于使用此系统映像还原系统到备份的系统映像状态,通过进入蓝色背景的WinRE环境来实现,
依次选择:
疑难解答->高级选项->系统映像恢复,选择相应的映像进入恢复并等待完成。
如果当前系统引导分区信息或是系统已经奔溃,无法进入WinRE。我们可以通过Win10 安装U盘介质进行引导,进入WinRE环境。具体操作如下:
选择系统语言:

电脑知识分享
选择修复计算机,即可进入WinRE环境:

电脑知识分享
具体WinRE环境相关恢复操作如下:

电脑知识分享

电脑知识分享
注意:这个地方需要有管理员权限的账户,并输入正确的密码进行下一步。

电脑知识分享

电脑知识分享
如果有多个备份项目,选择其中一个来作为恢复源:

电脑知识分享
确认要进行映像恢复,映像恢复完成后,系统的状态会恢复到备份映像时候的状态,C盘的信息会被复写掉,其它盘数据不变(如果备份映像没有备份其他分区数据)。

电脑知识分享
系统还原中。
注意:不要轻易点击"停止还原"按钮,否则会造成系统崩溃,不能开机的情况。

电脑知识分享
系统还原完成,重启后即可正常进入系统了。

电脑知识分享

电脑知识分享