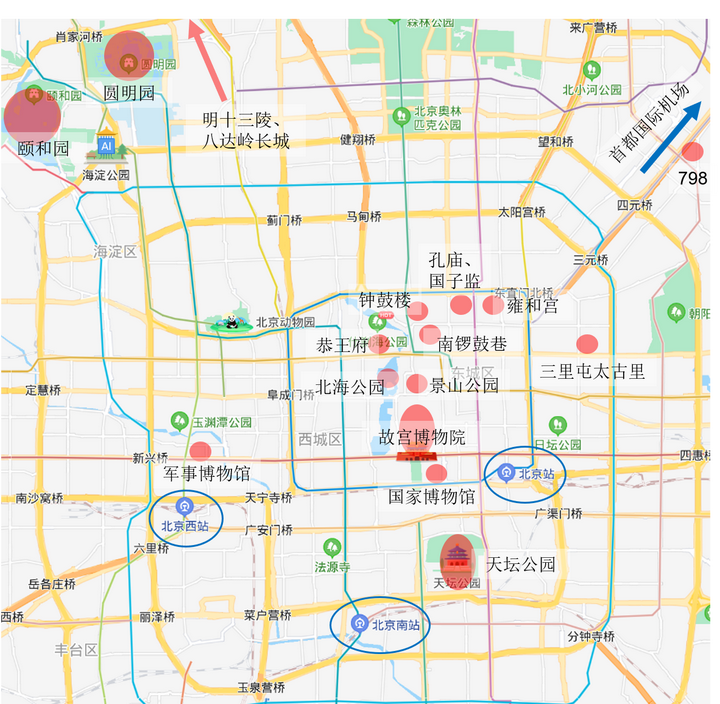图表标题怎么添加和选取数据(Excel如何制作仪表盘型图表?)
2024-11-15 09:46:06 百科

封面
方法步骤
1、打开Excel表格,先根据表格数据,创建辅助列①-⑥的数据区域。
①圆环列数据:圆环共360°空出60°,剩下的分成10份(可根据需要自定分成份数),即:(360-60)/10=30,每份30°。
②刻度列数据:同样分成10份,即:(100/10)%=10%,每份以10%开始,依次呈倍数递增。
③销售完成率:=C2/D2,即:(销量/库存),以百分比格式显示。
④指针区域:=H3*270,即:销售完成率*(27*10)。
⑤指针大小:5(可根据需要自定)
⑥剩余区域:=360-I3-J3,即:360-指针区域-指针大小。
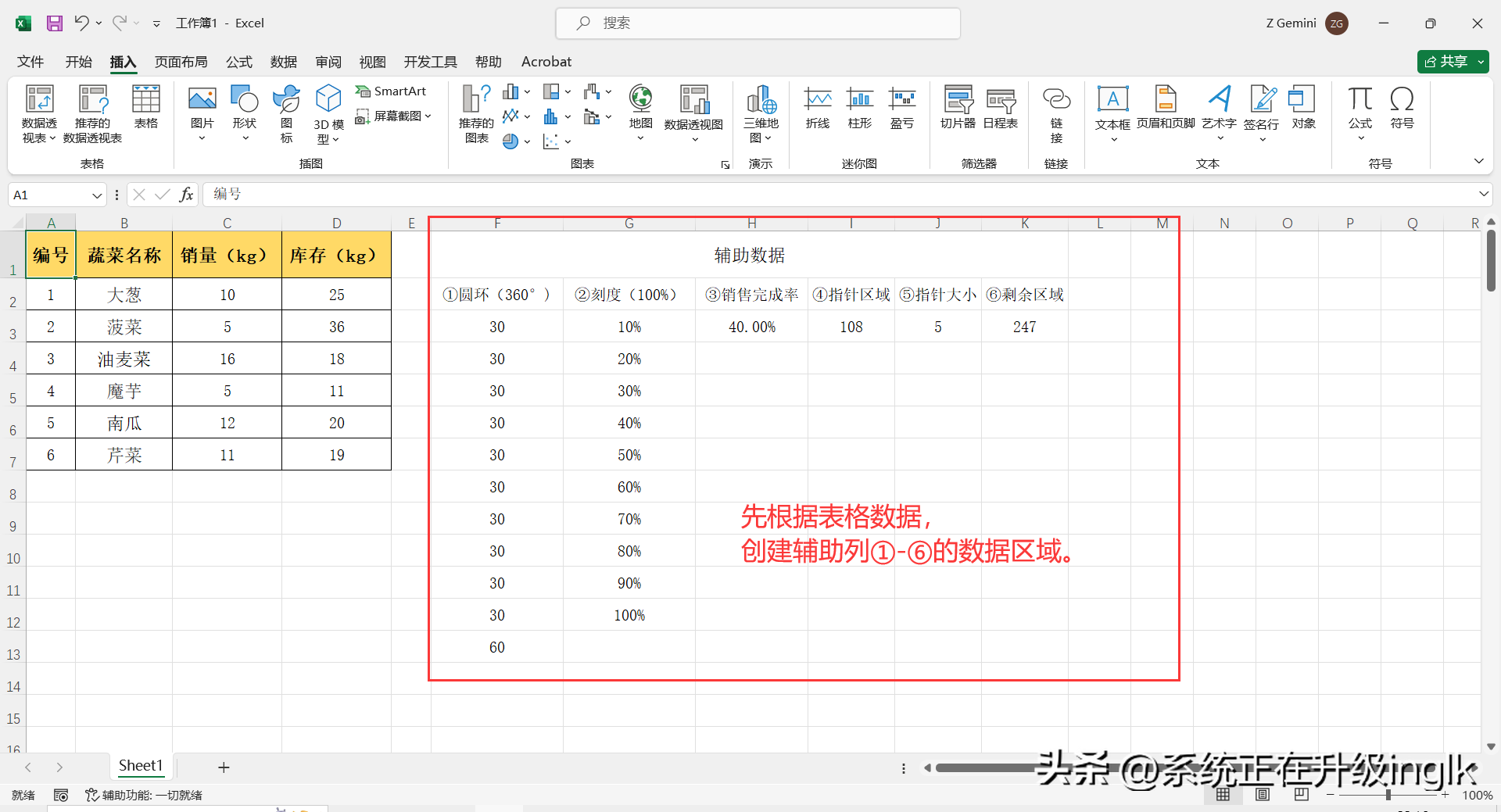
图1
2、选中①圆环列数据单元格区域,点击【插入】-【圆环图】,在表格中插入一个圆环图,然后在圆环图中的“图表标题”和“图例”上单击鼠标右键,点击【删除】。
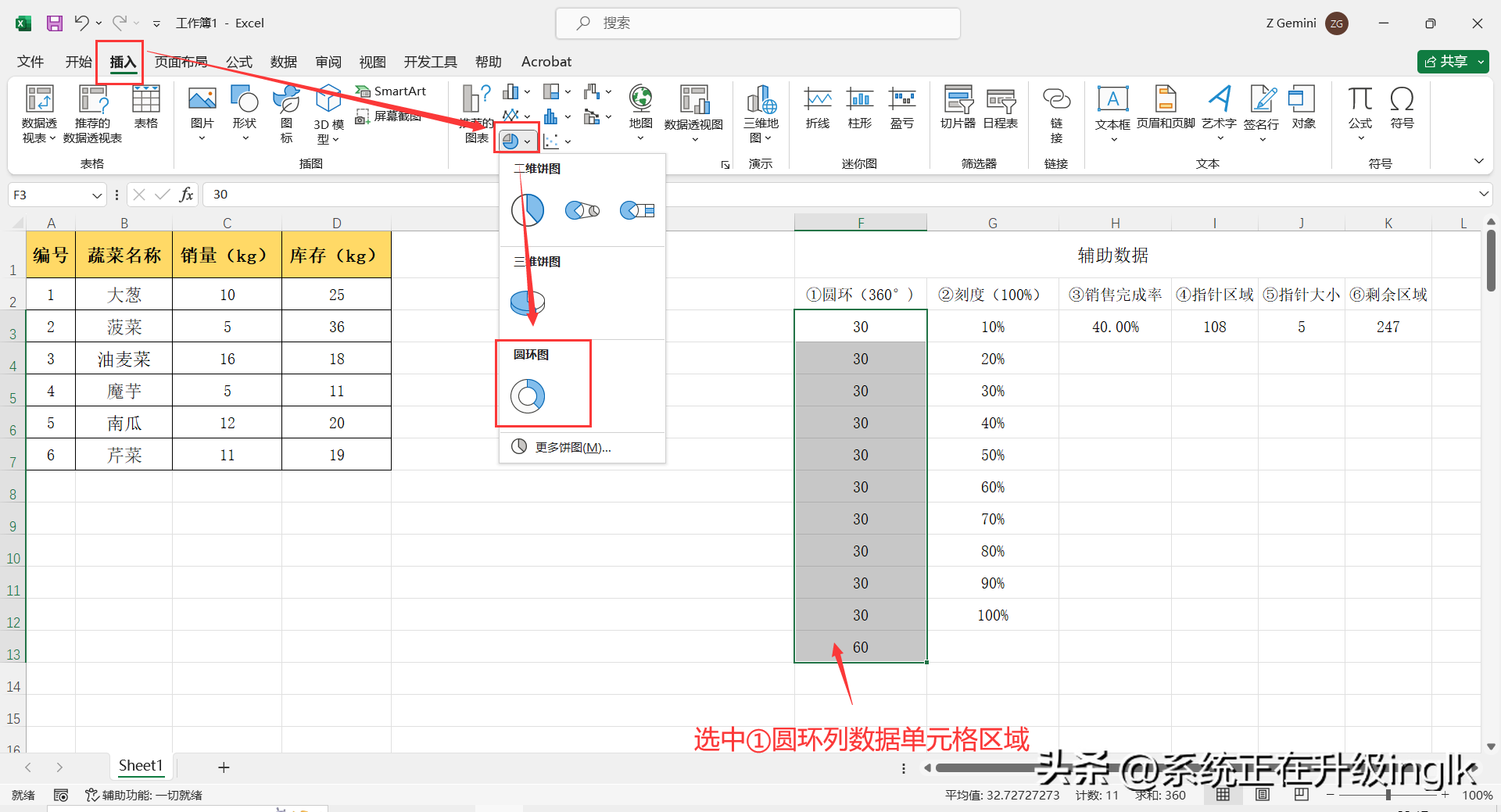
图2
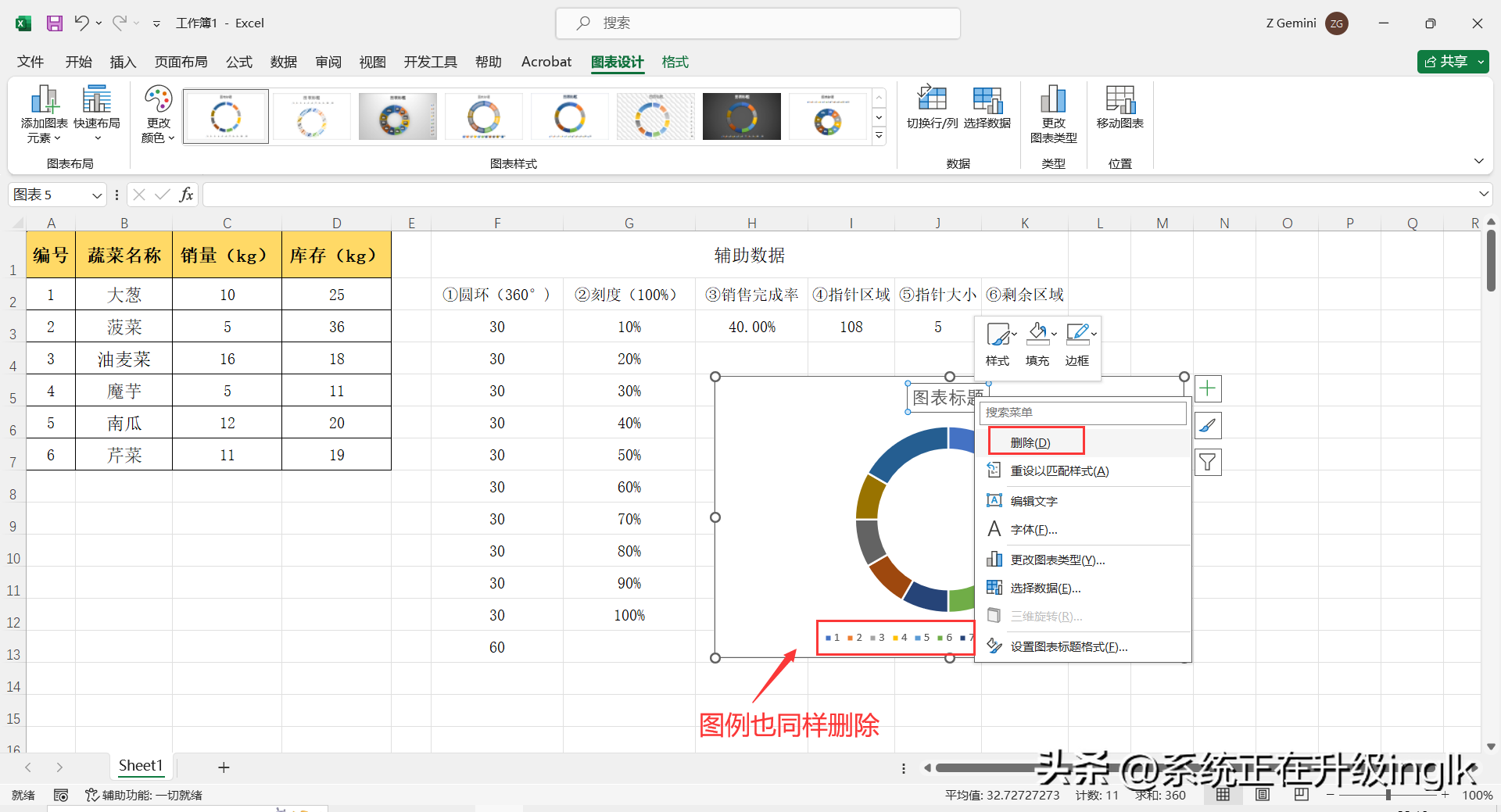
图3
3、选中整个图表,点击【图表设计】-【选取数据】,在弹出的“选取数据源”对话框中点击【添加】,弹出“编辑数据系列”对话框。

图4
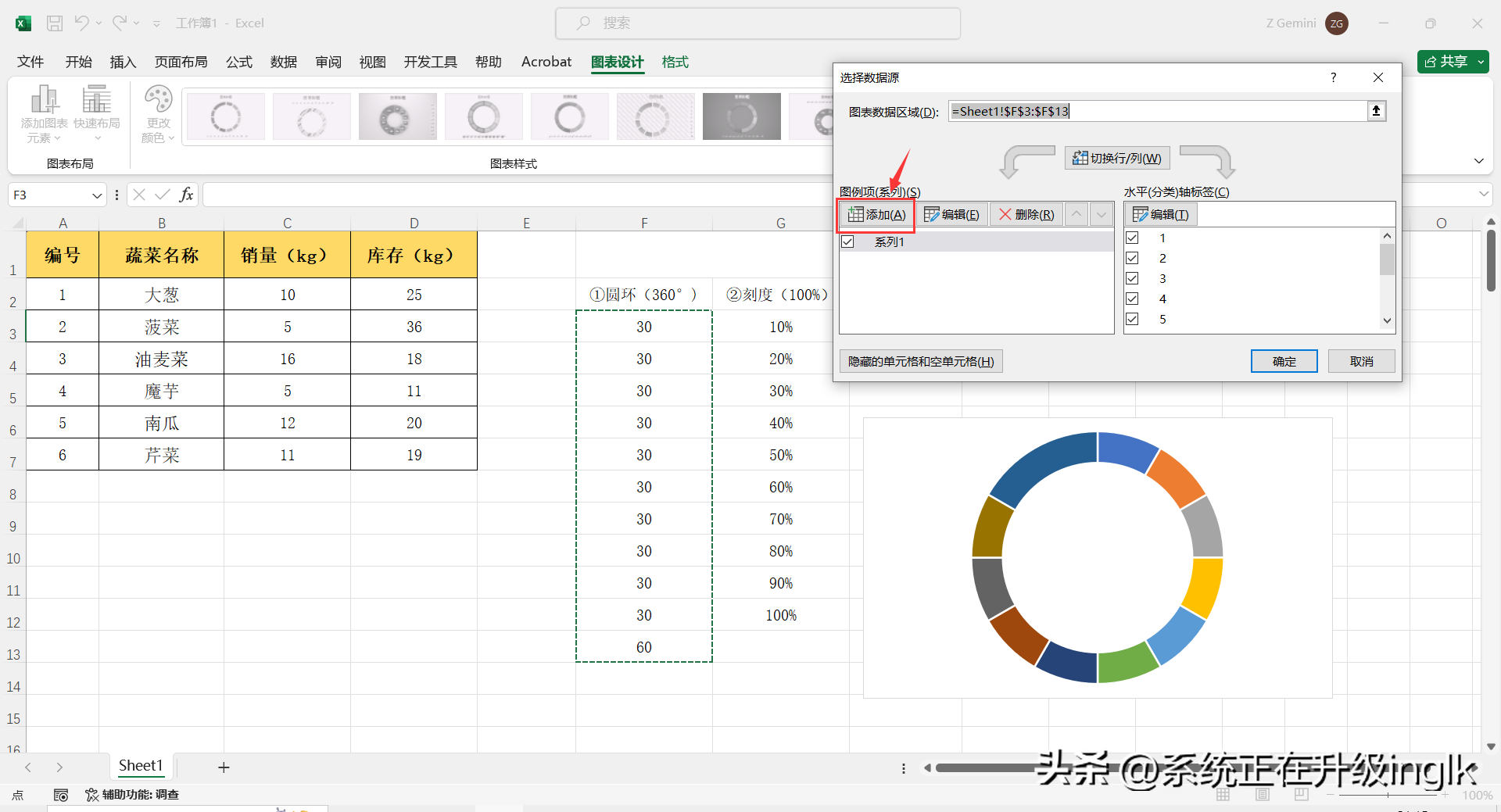
图5
4、在“编辑数据系列”对话框中,将“系列名称”设置为:辅助系列(可自定义名称);“系列值”:=Sheet1!$F$3:$F$13(即:拾取①圆环列数据单元格区域),然后点击【确定】,返回到“选取数据源”对话框点击【确定】,这样就新添加了一个内圆环。
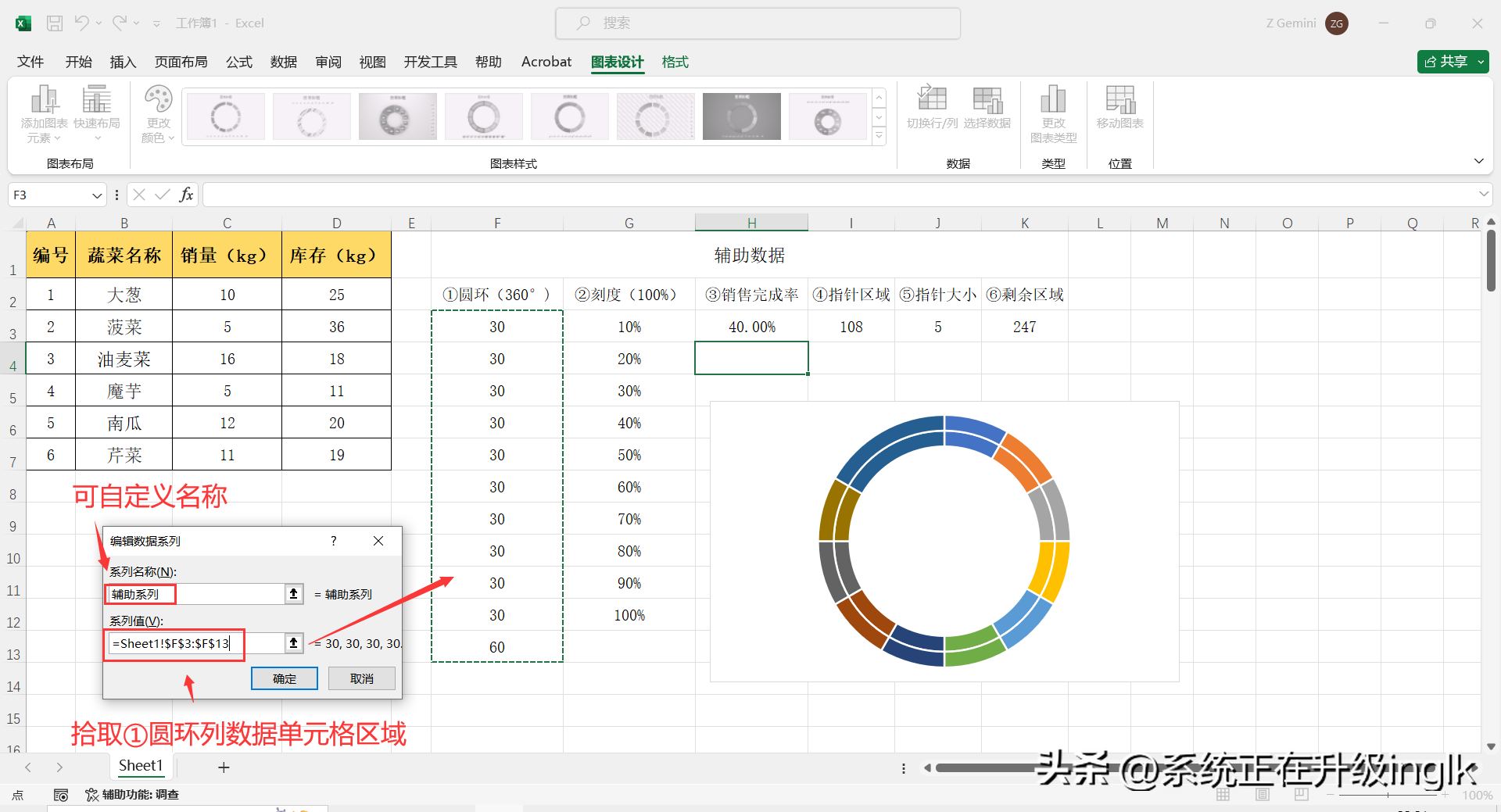
图6
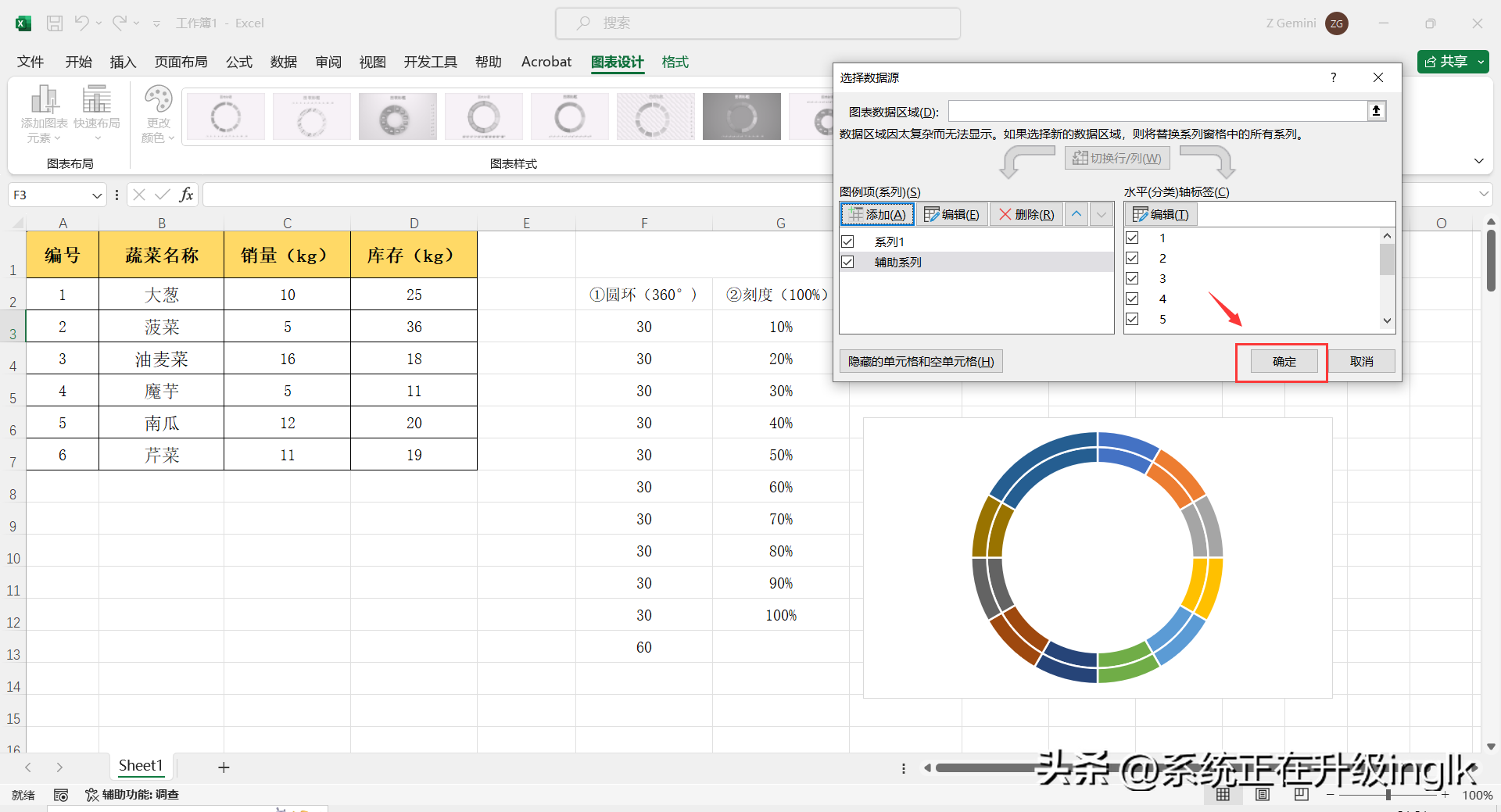
图7
5、双击图表圆环,弹出“设置数据系列格式”对话框,将“系列选项”中的“第一扇区起始角度”设置为:210°,然后关闭对话框。
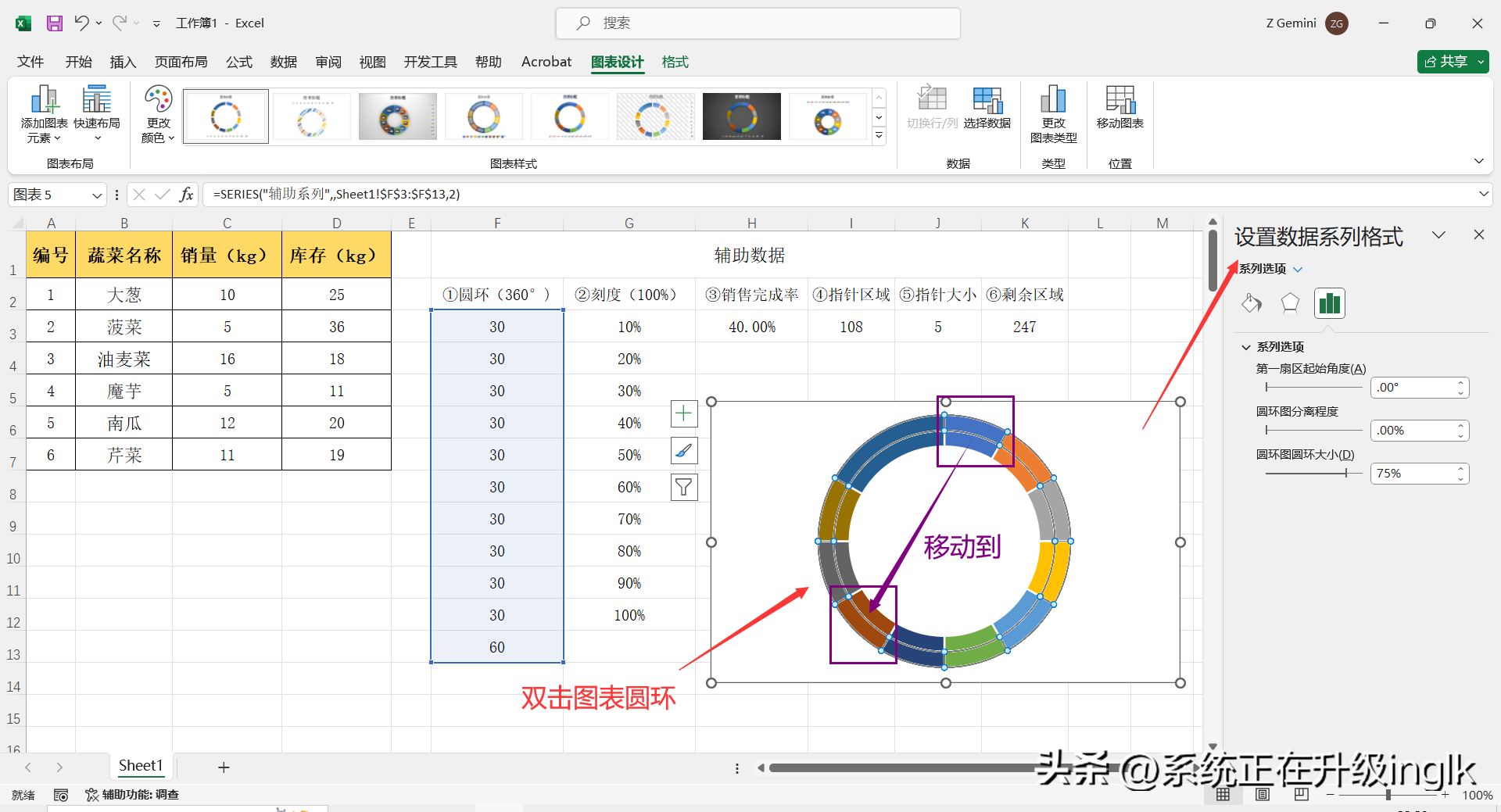
图8
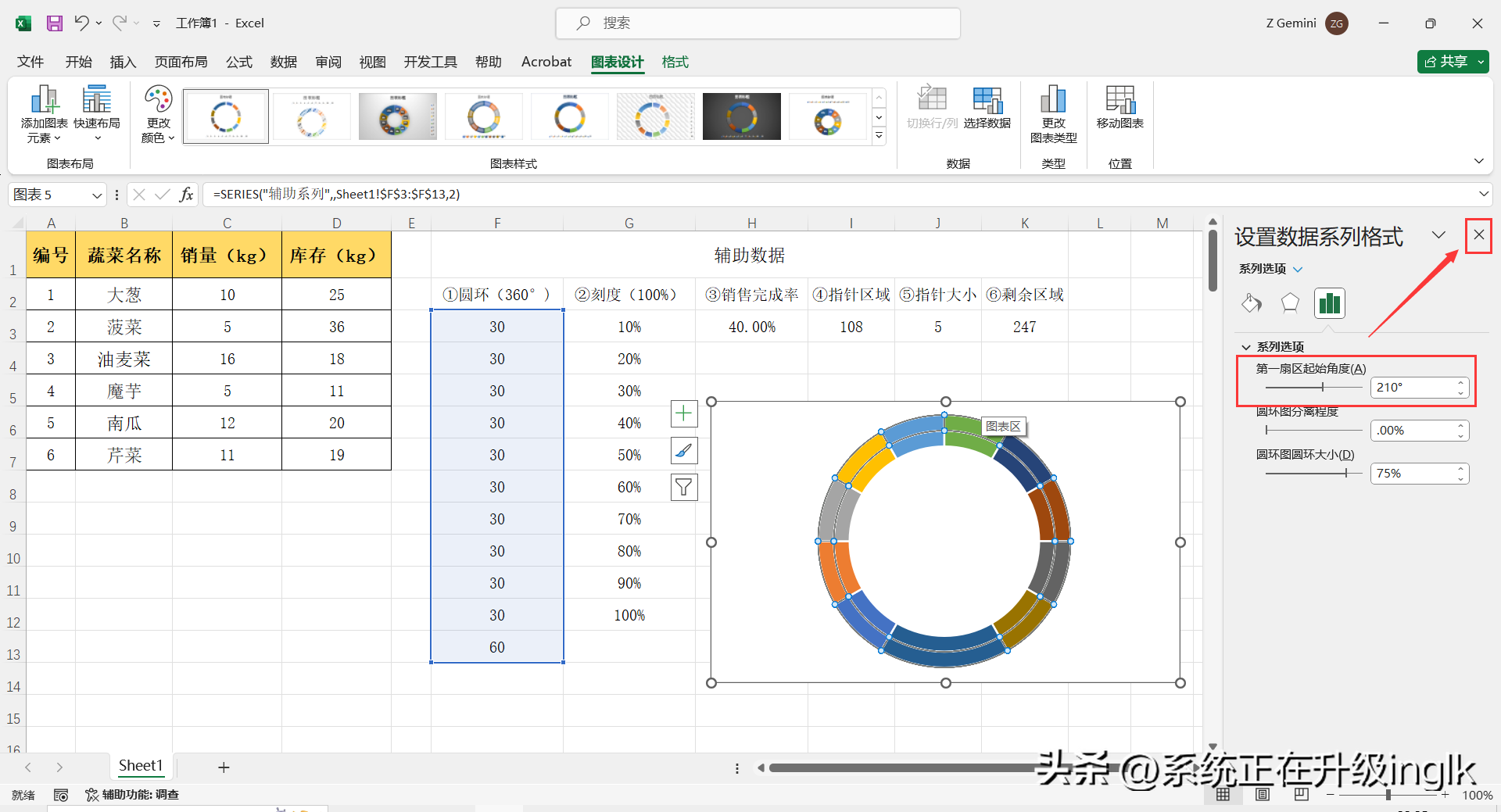
图9
6、选中内圆环,点击【格式】选项卡,然后点击【形状填充】-【无填充】,继续点击【形状轮廓】-【无轮廓】,将内圆环取消显示。
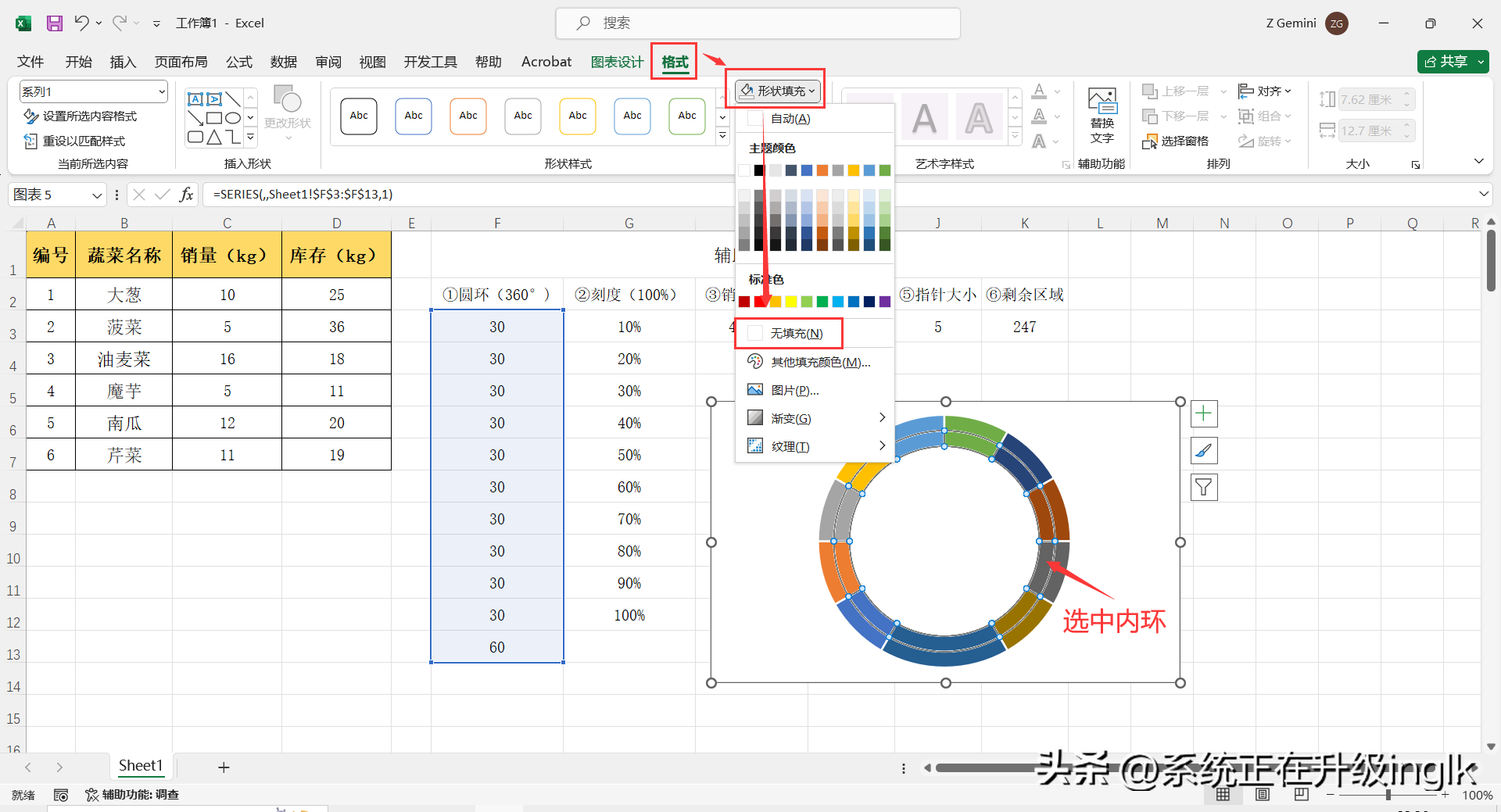
图10
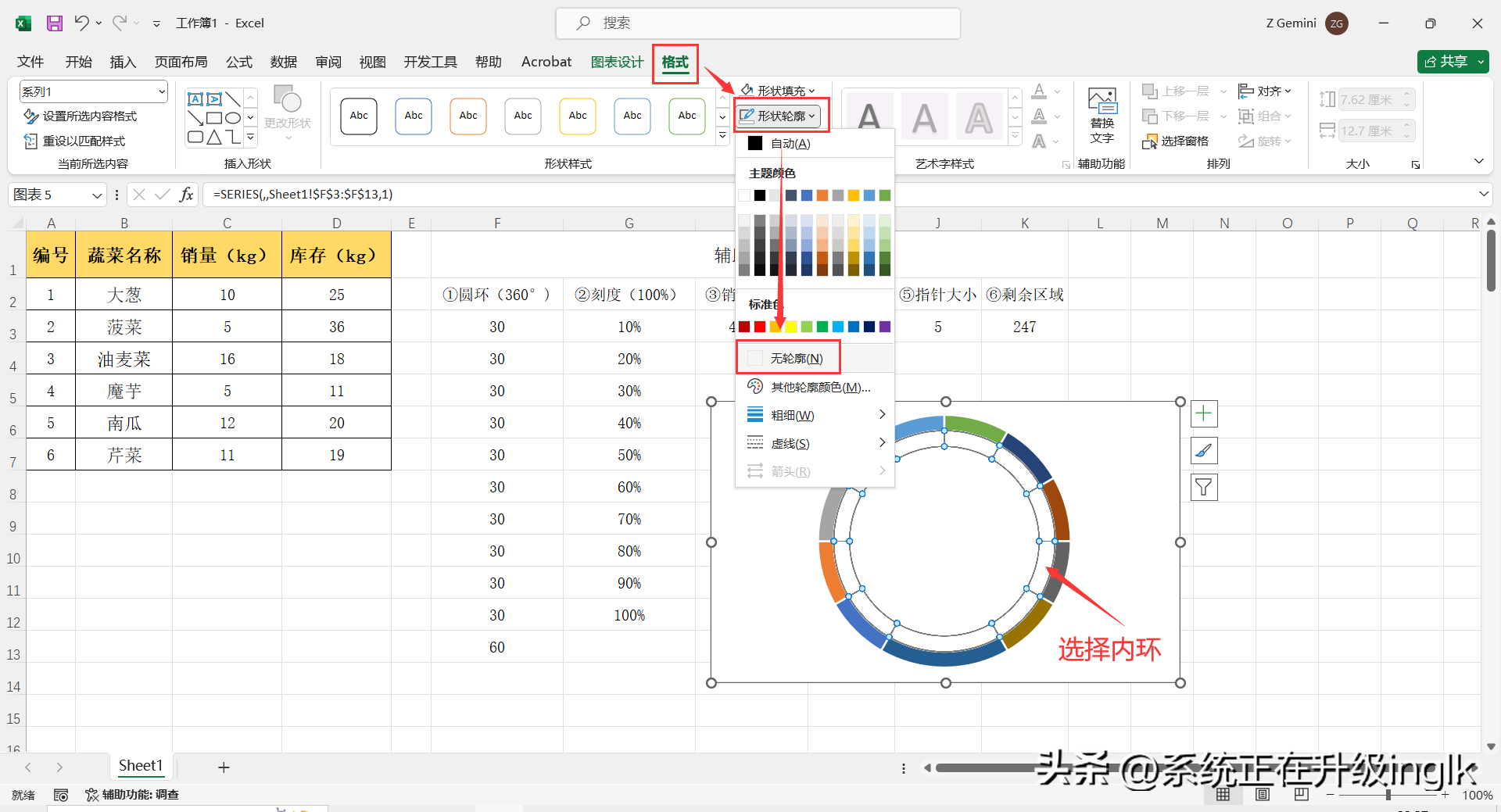
图11
7、选中内圆环,点击图表右上方+号(图表元素),选择【数据标签】-【更多选项】,在弹出的“设置数据系列格式”对话框中,勾选【单元格中的值】,在新弹出对话框的“选取数据标签区域”中输入:=Sheet1!$G$3:$G$12(即:拾取②刻度列数据单元格区域),然后点击【确定】,再将【值】取消勾选,关闭对话框即可。
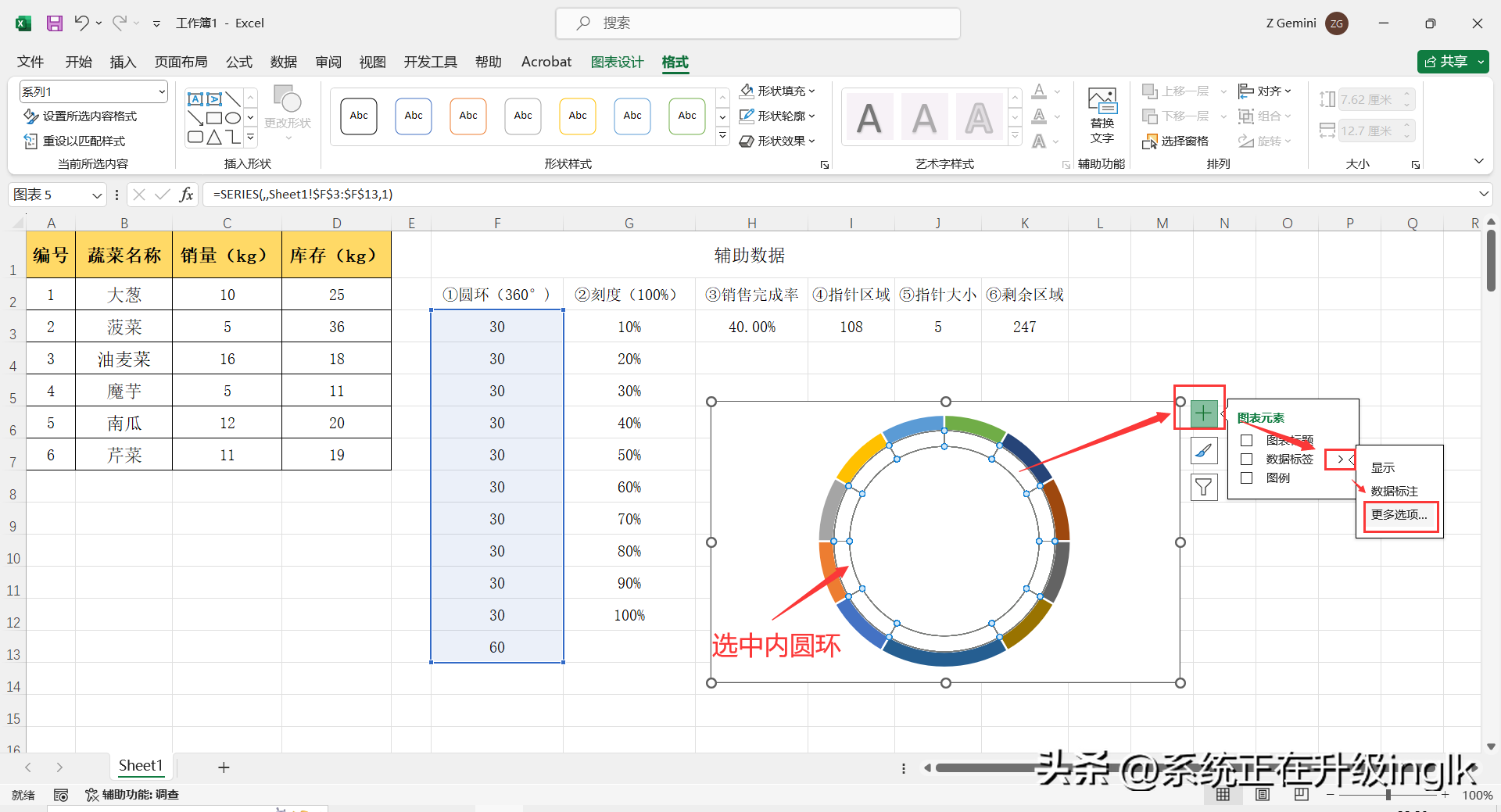
图12
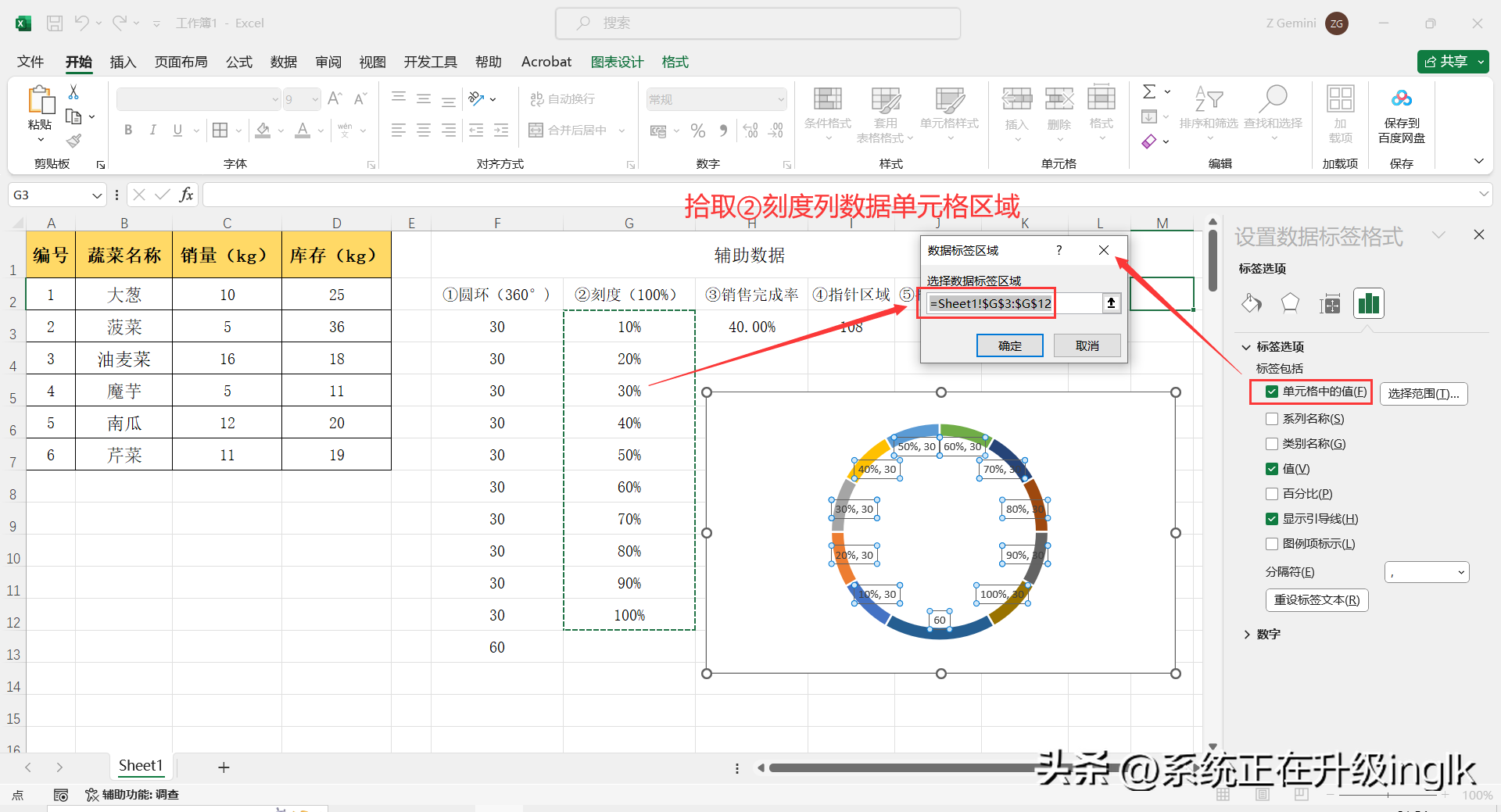
图13
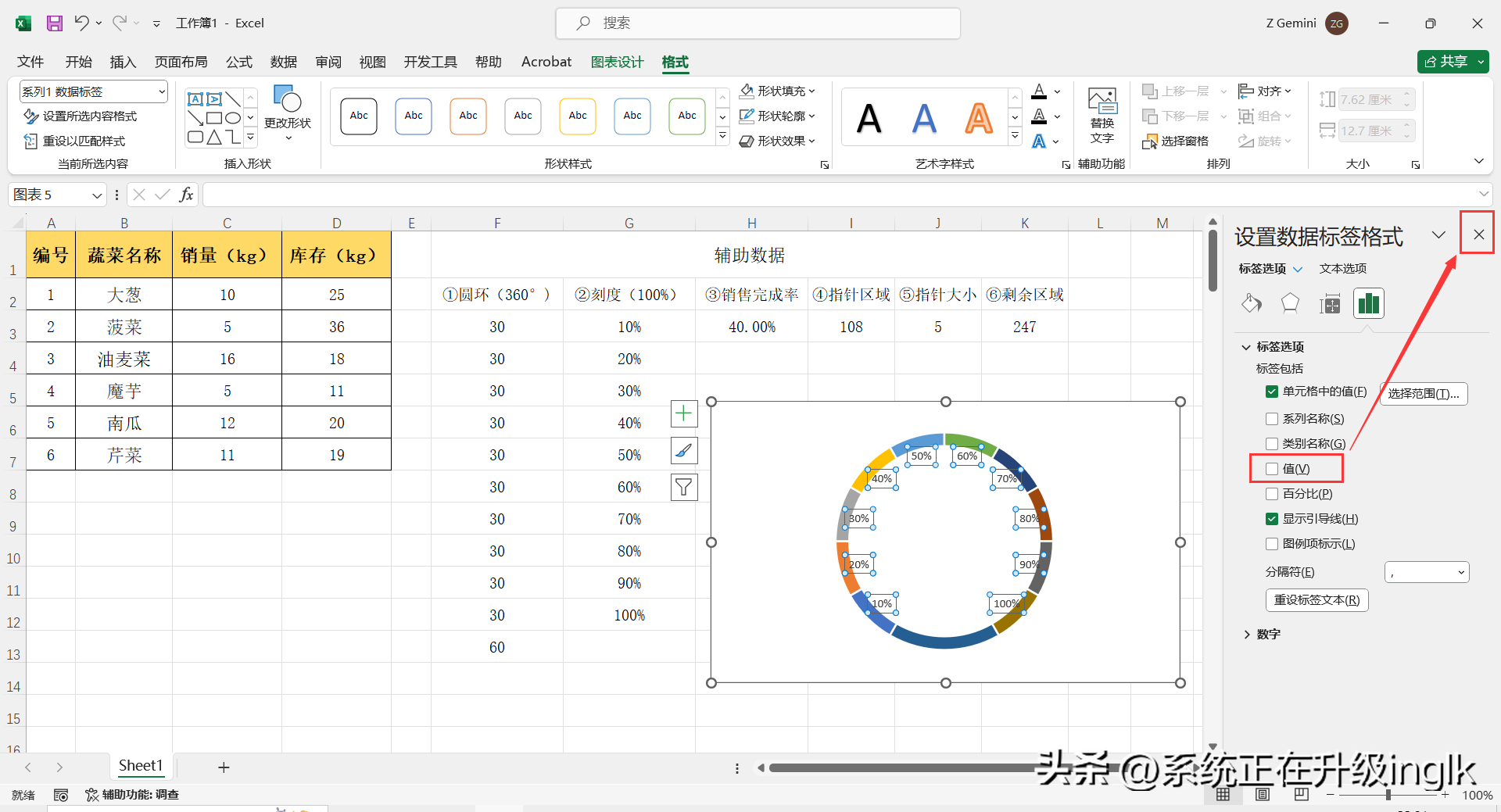
图14
8、选中外圆环下半部分60°圆环,点击【格式】选项卡,然后点击【形状填充】-【无填充】,继续点击【形状轮廓】-【无轮廓】,将外圆环中60°圆环取消显示。
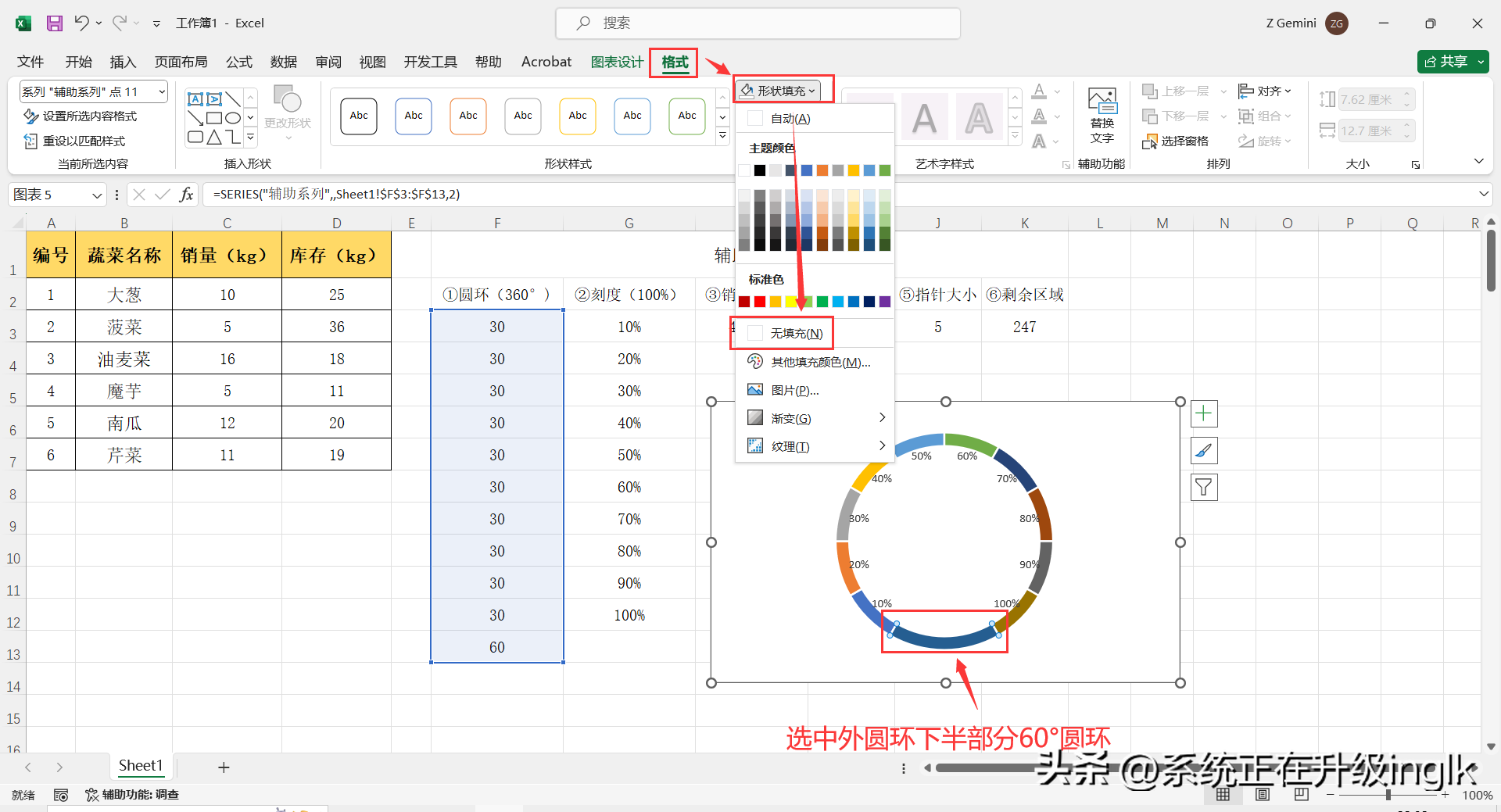
图15
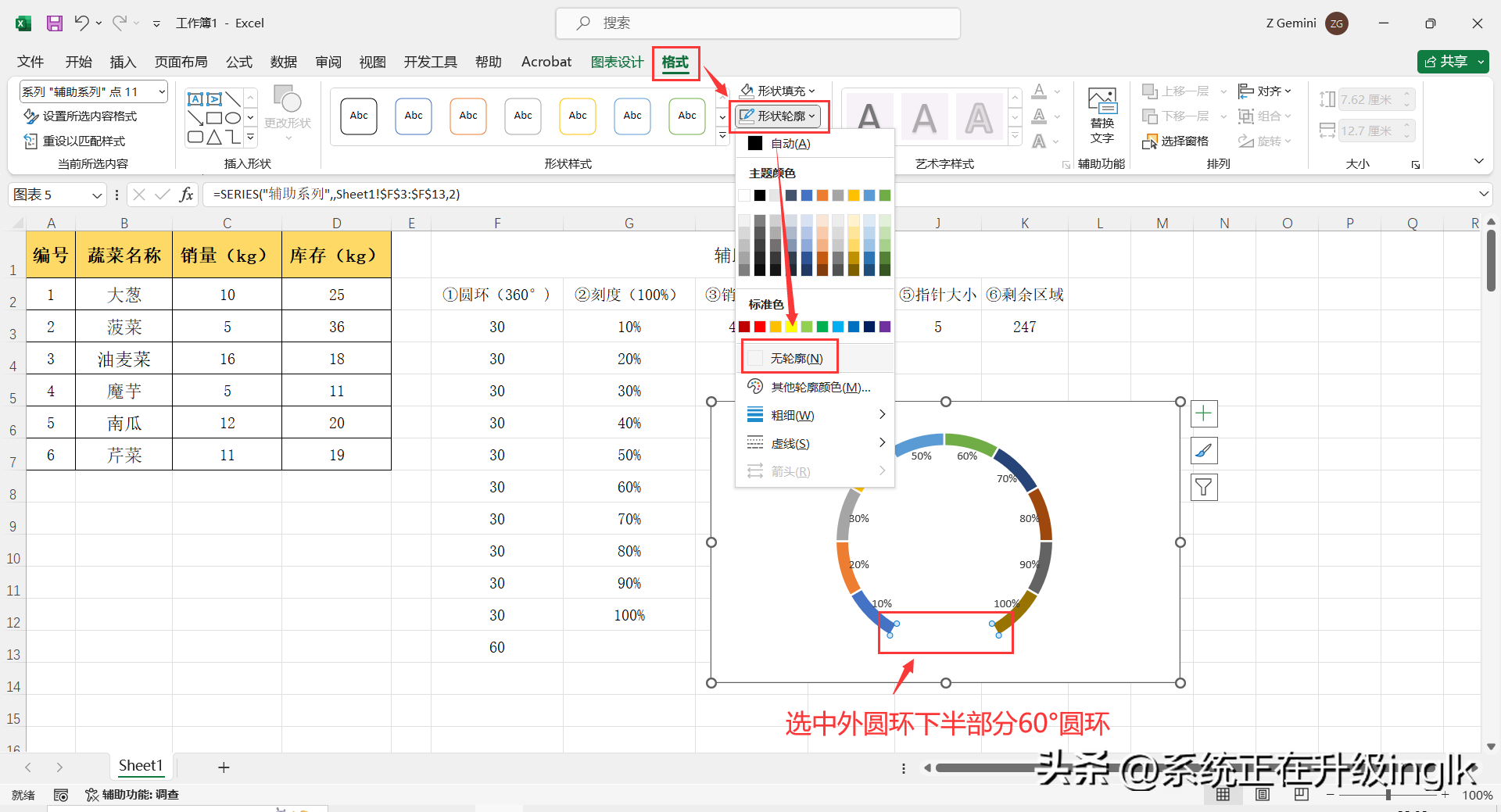
图16
9、选中辅助数据④⑤⑥内数据区域,点击【插入】-【饼图】,在表格中插入一个饼图并将图表中“图表标题”和“图例”删除。
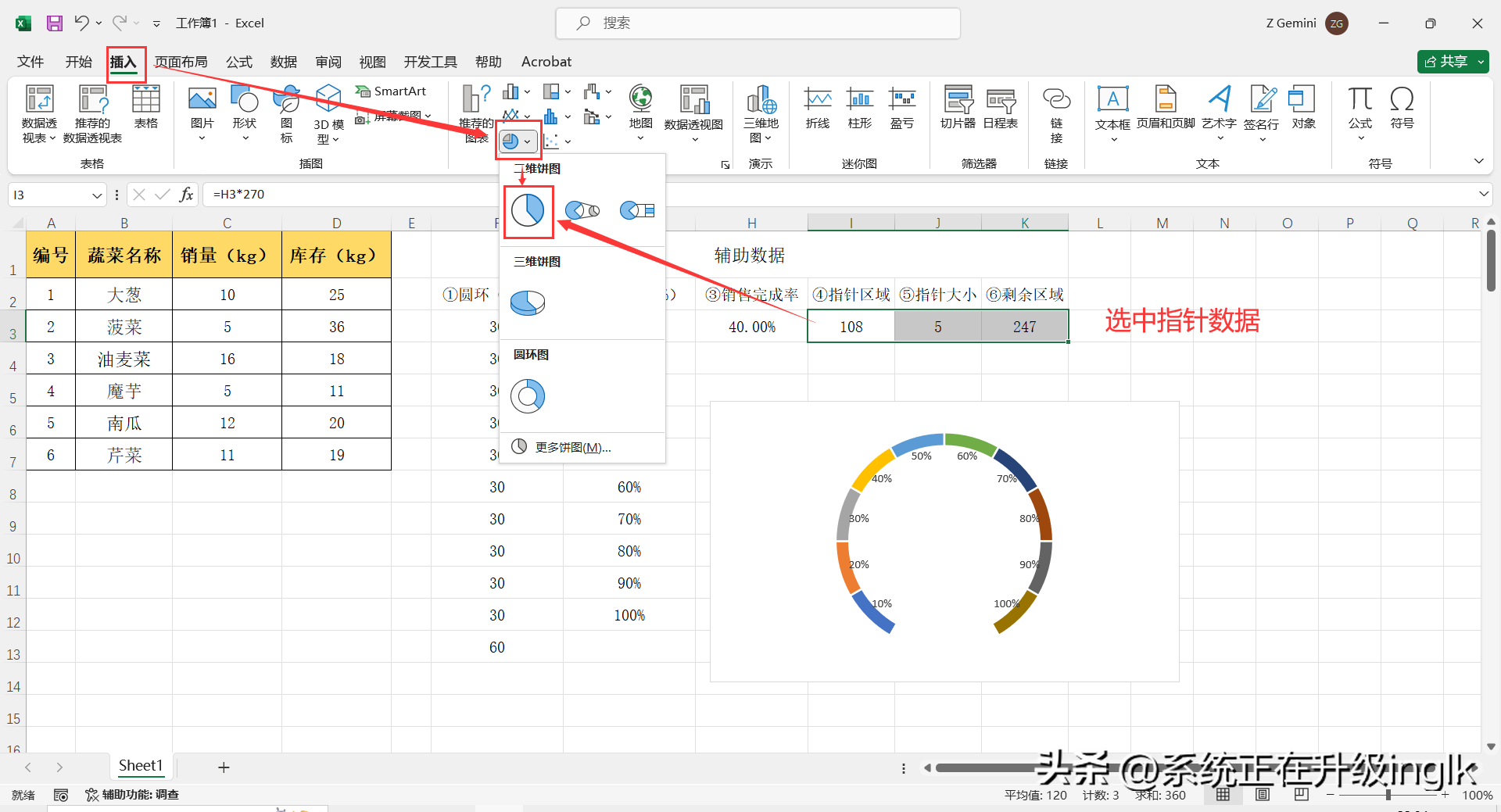
图17
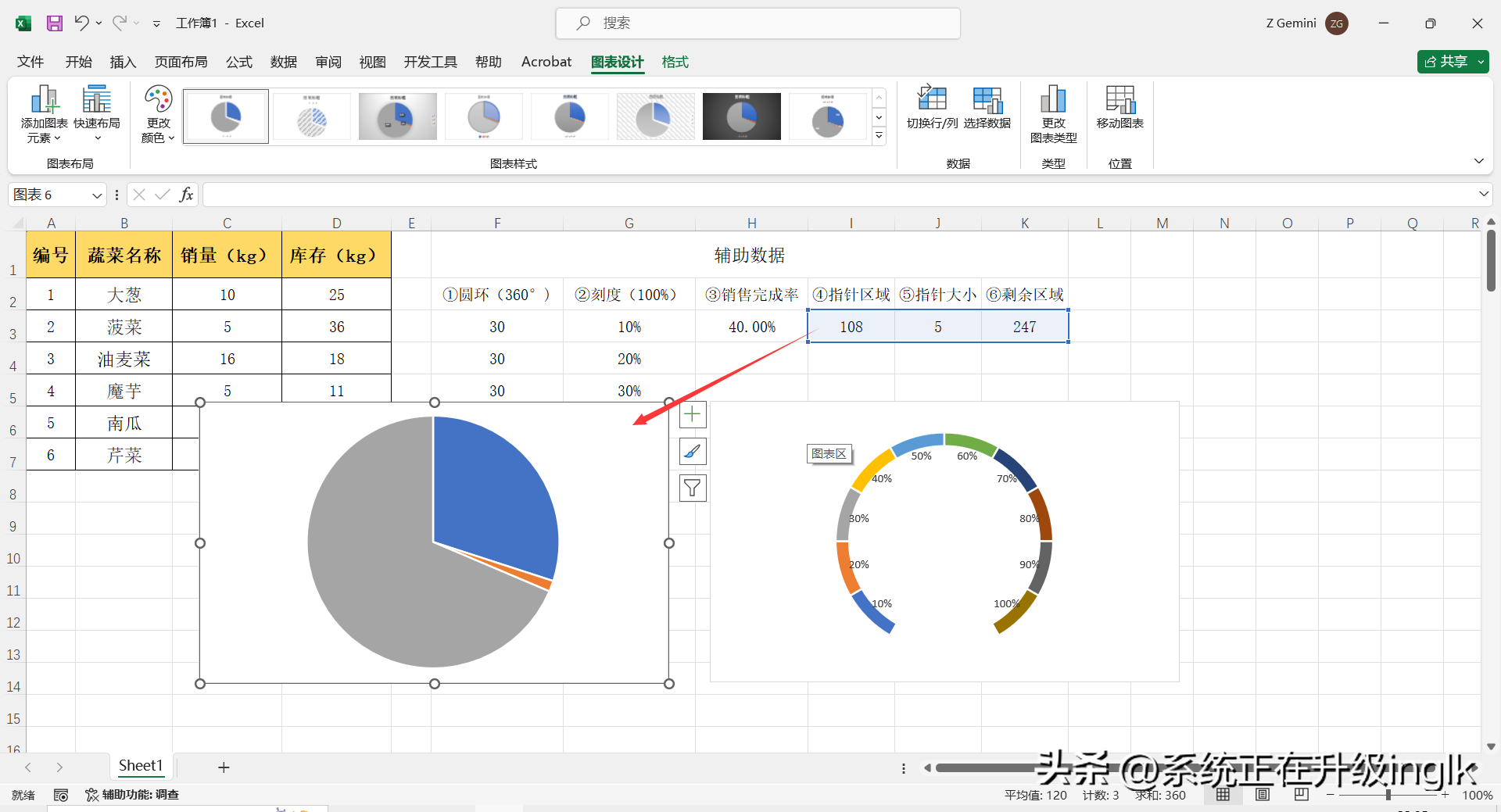
图18
10、双击饼图,弹出“设置数据系列格式”对话框,将“系列选项”中的“第一扇区起始角度”设置为:210°,然后关闭对话框。再将饼图背景和饼图只保留指针大小5的部分,其他部分都设置为无填充,无轮廓。
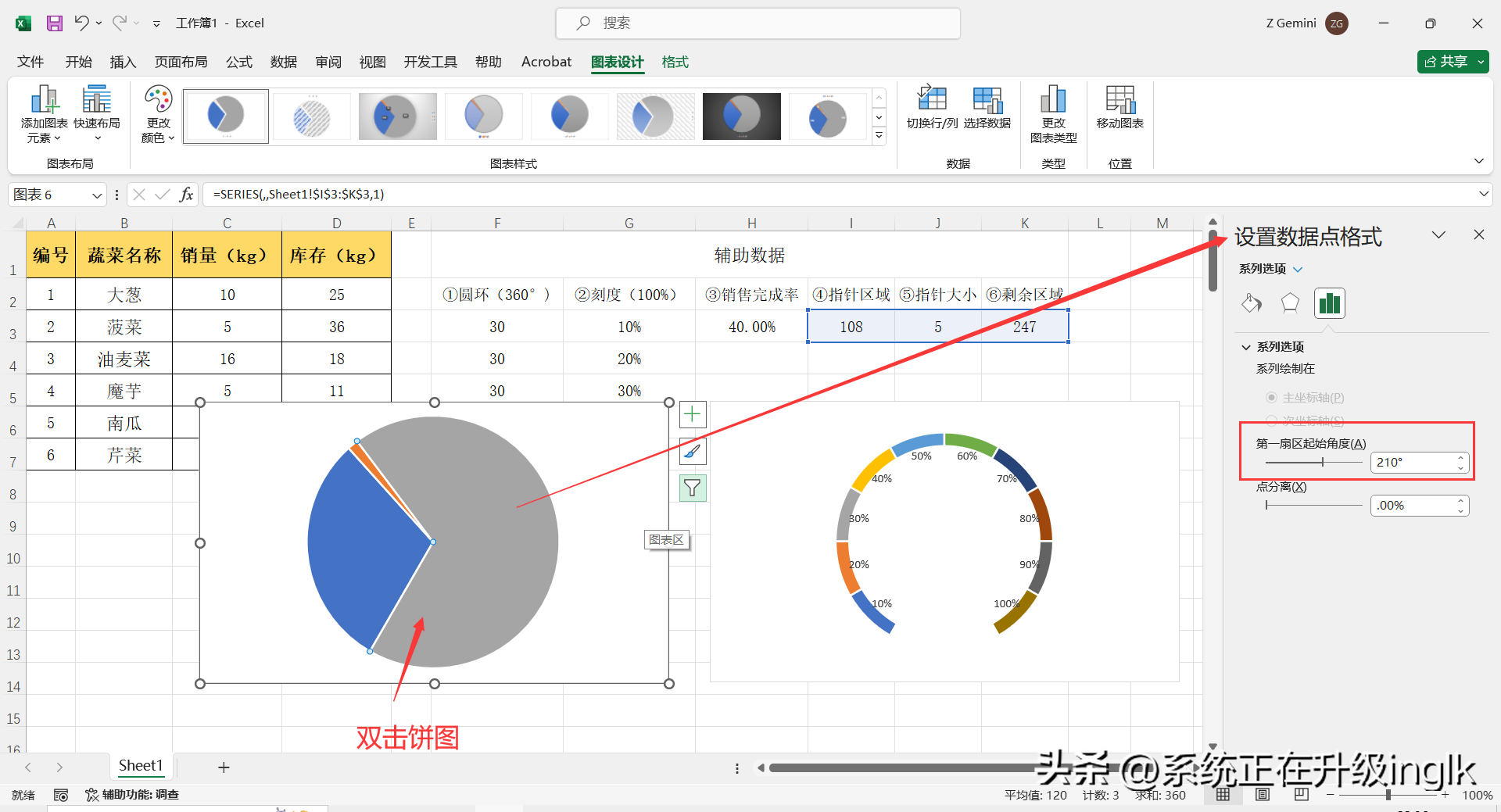
图19
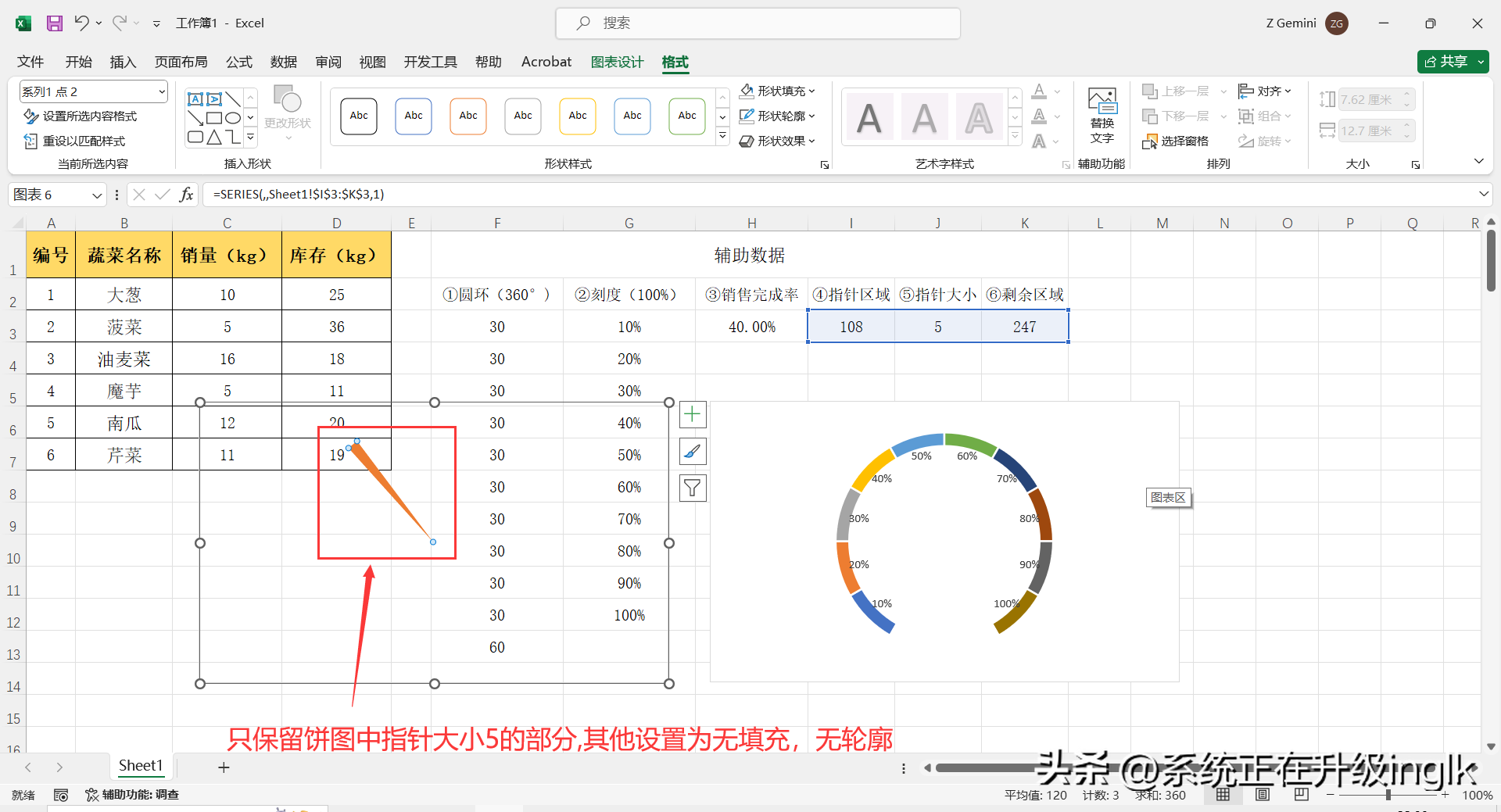
图20
11、将饼图调小尺寸(小于内环),再按住【Ctrl】选中圆环图和饼图两个图表,点击【形状格式】-【对齐】-【水平居中】和【垂直居中】,这样图表就组合完成。
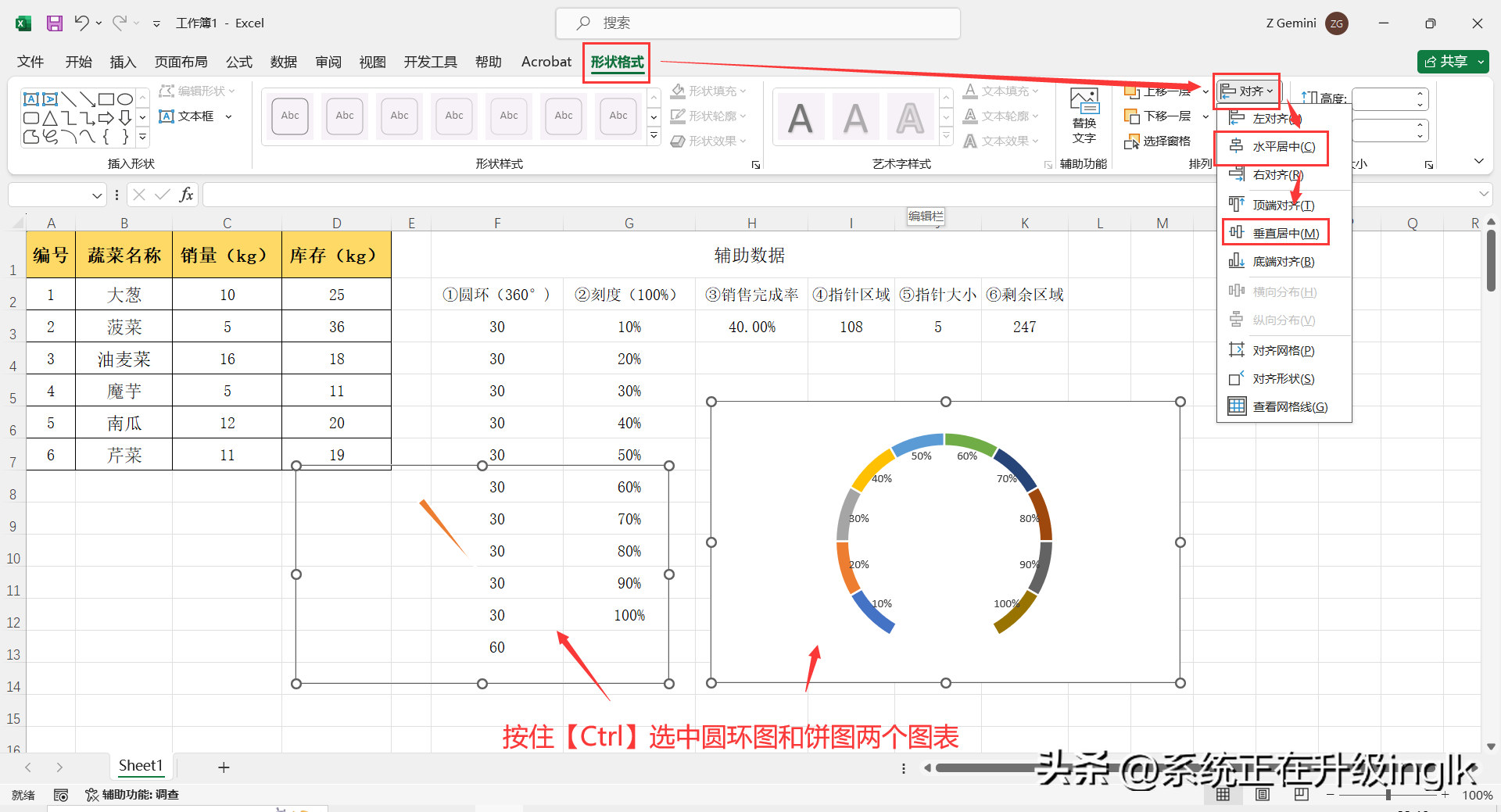
图21
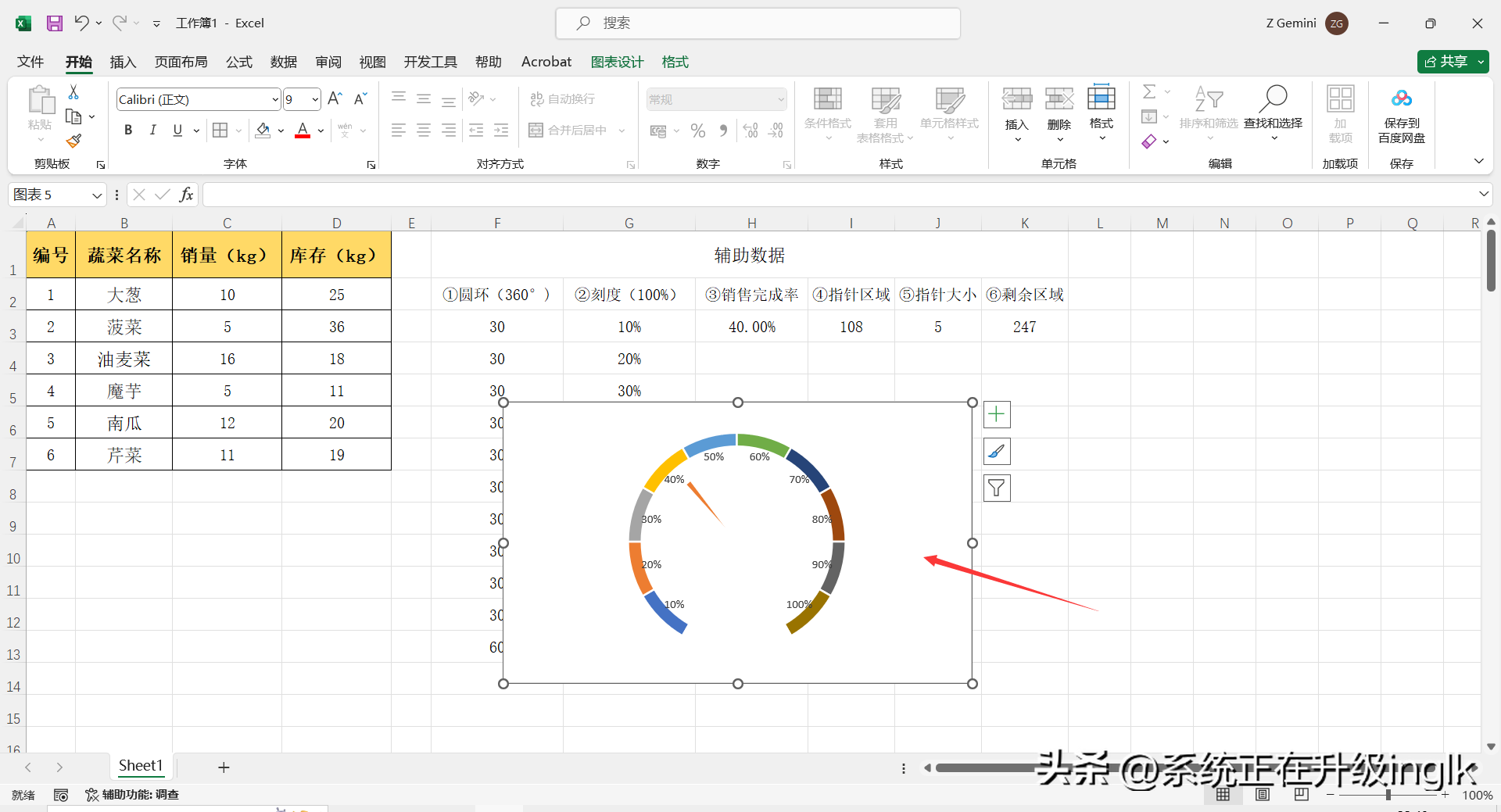
图22
12、点击【插入】-【形状】-【矩形】,再图表中绘制一个矩形框,然后在上方编辑栏输入:=$H$3(即:③销量完成率数据单元格),输入完成按【enter】键。
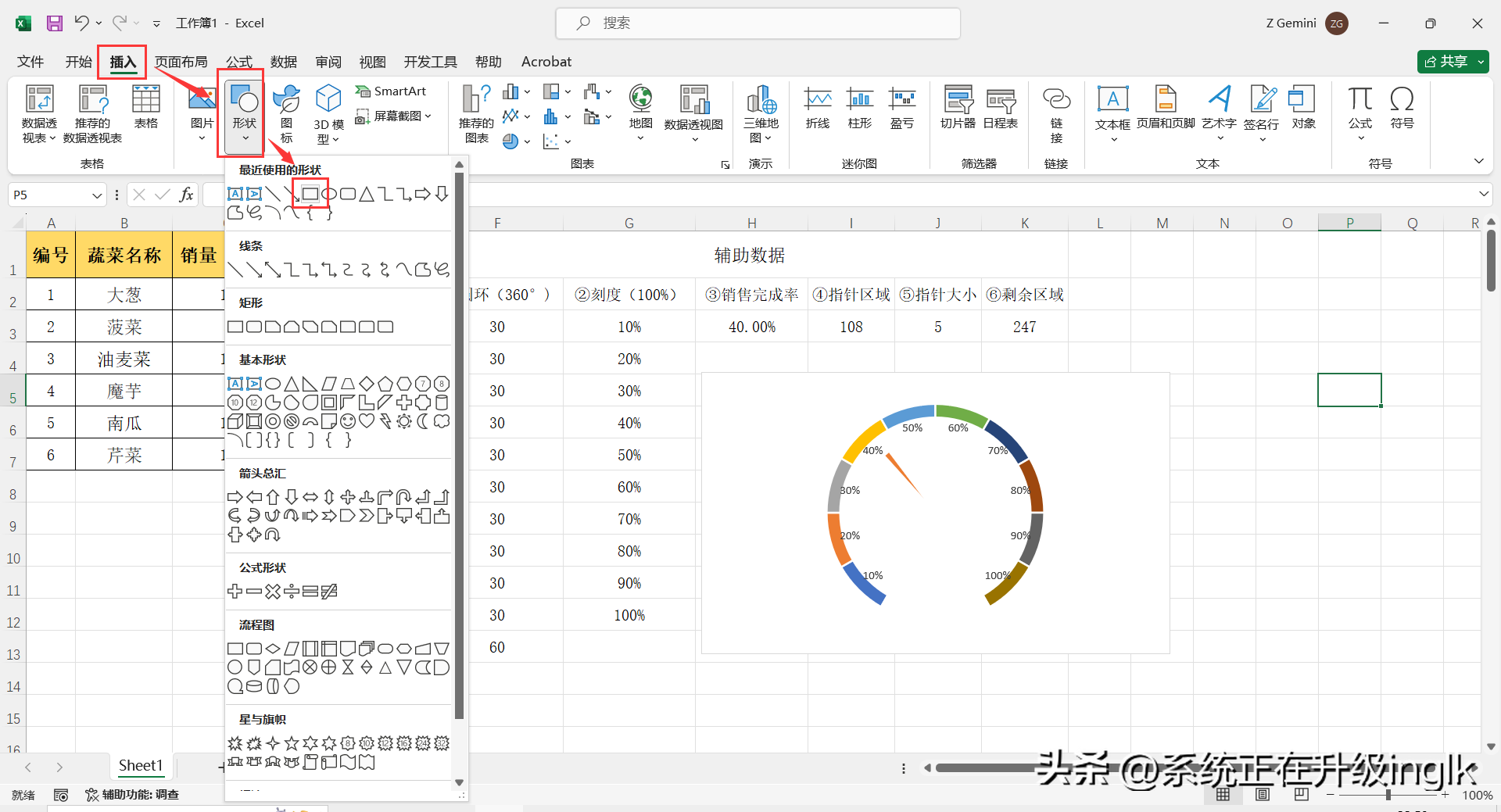
图23
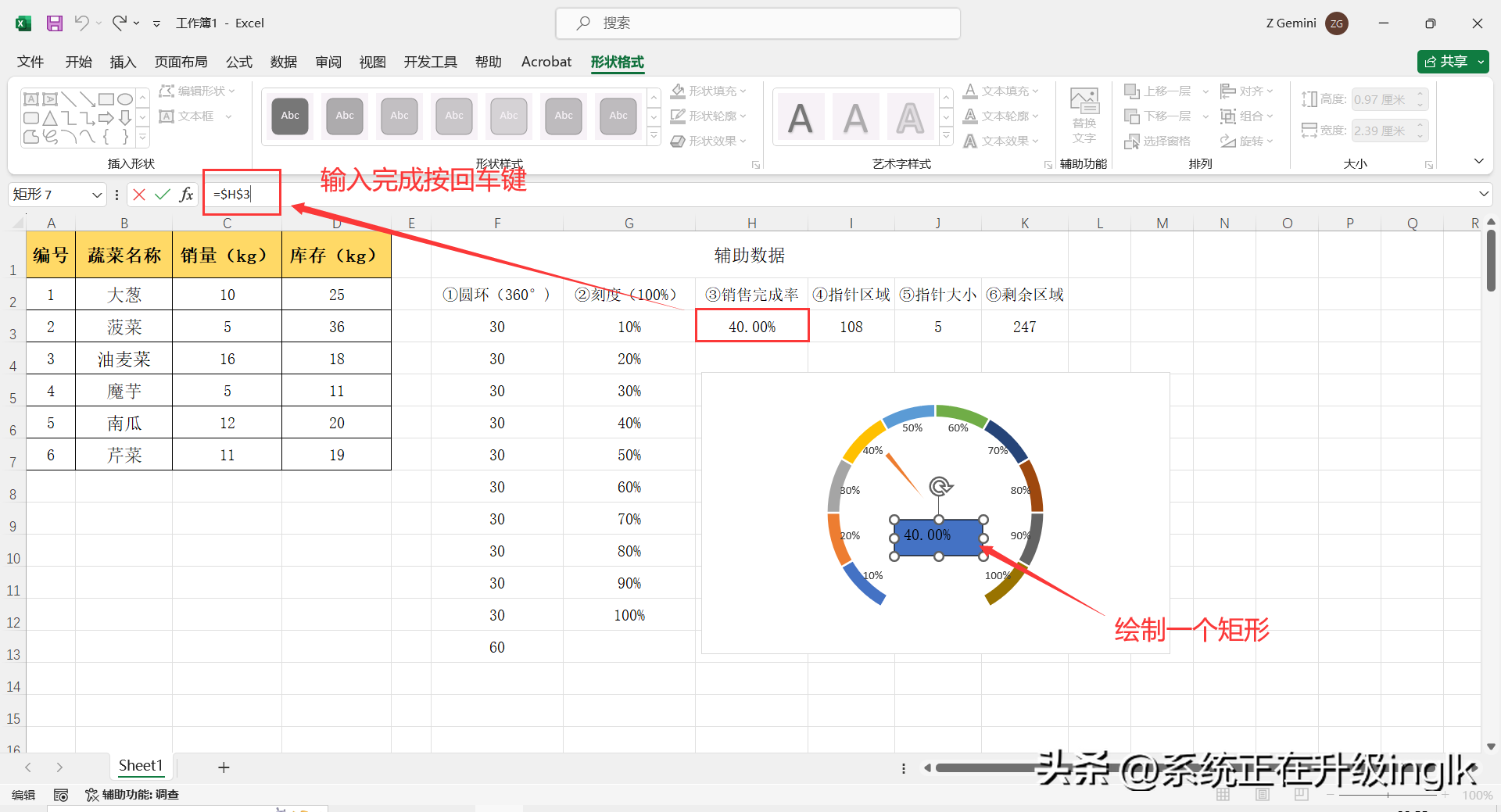
图24
13、选中矩形,点击【形状格式】,设置【形状填充】-【无填充】;【形状轮廓】-【无轮廓】,然后点击【开始】-【居中】,将图形文字居中对齐,这样仪表盘制作完成,修改对应的销量数据,完成率改变,仪表盘数据也一起变化。
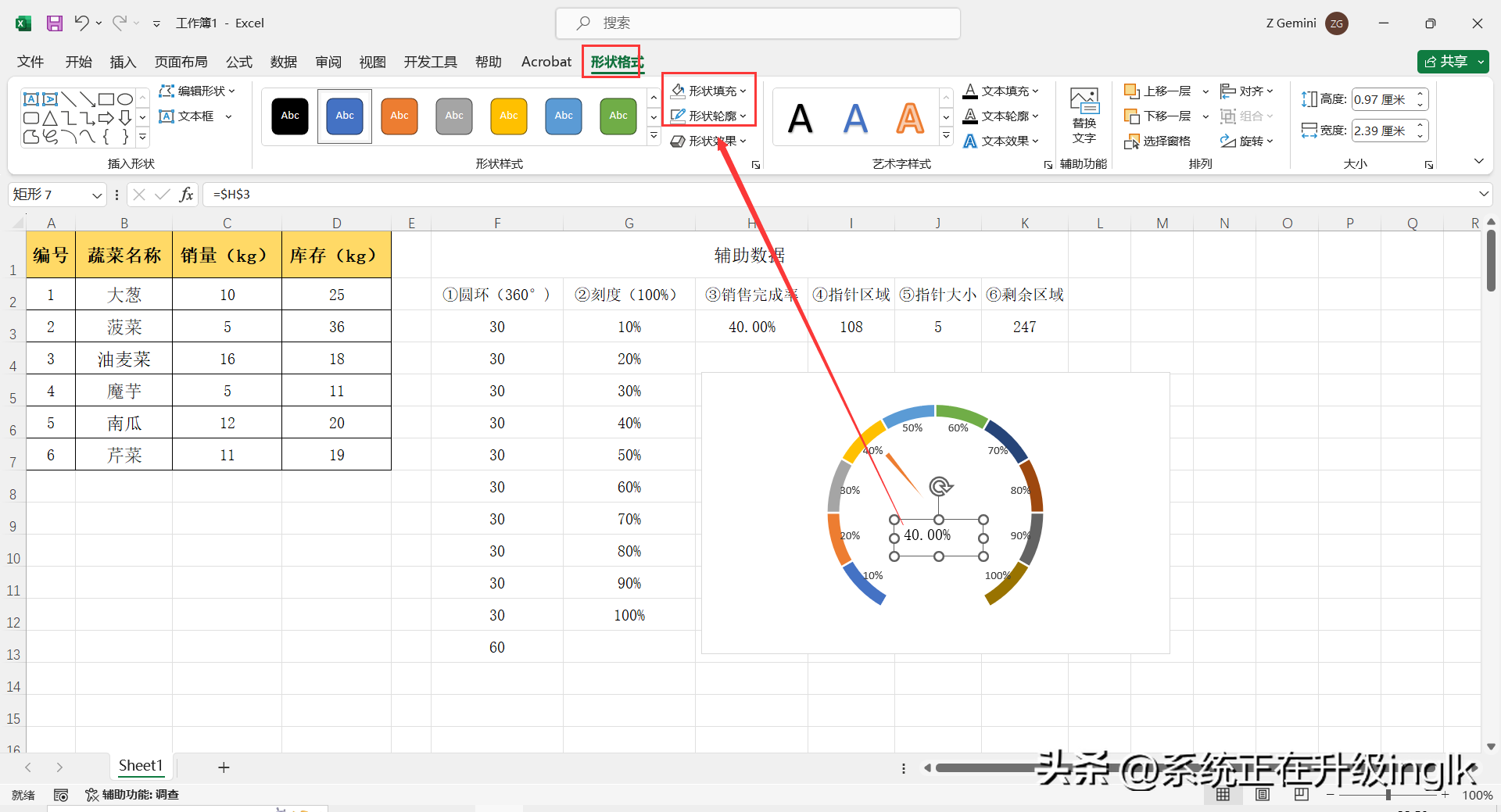
图25
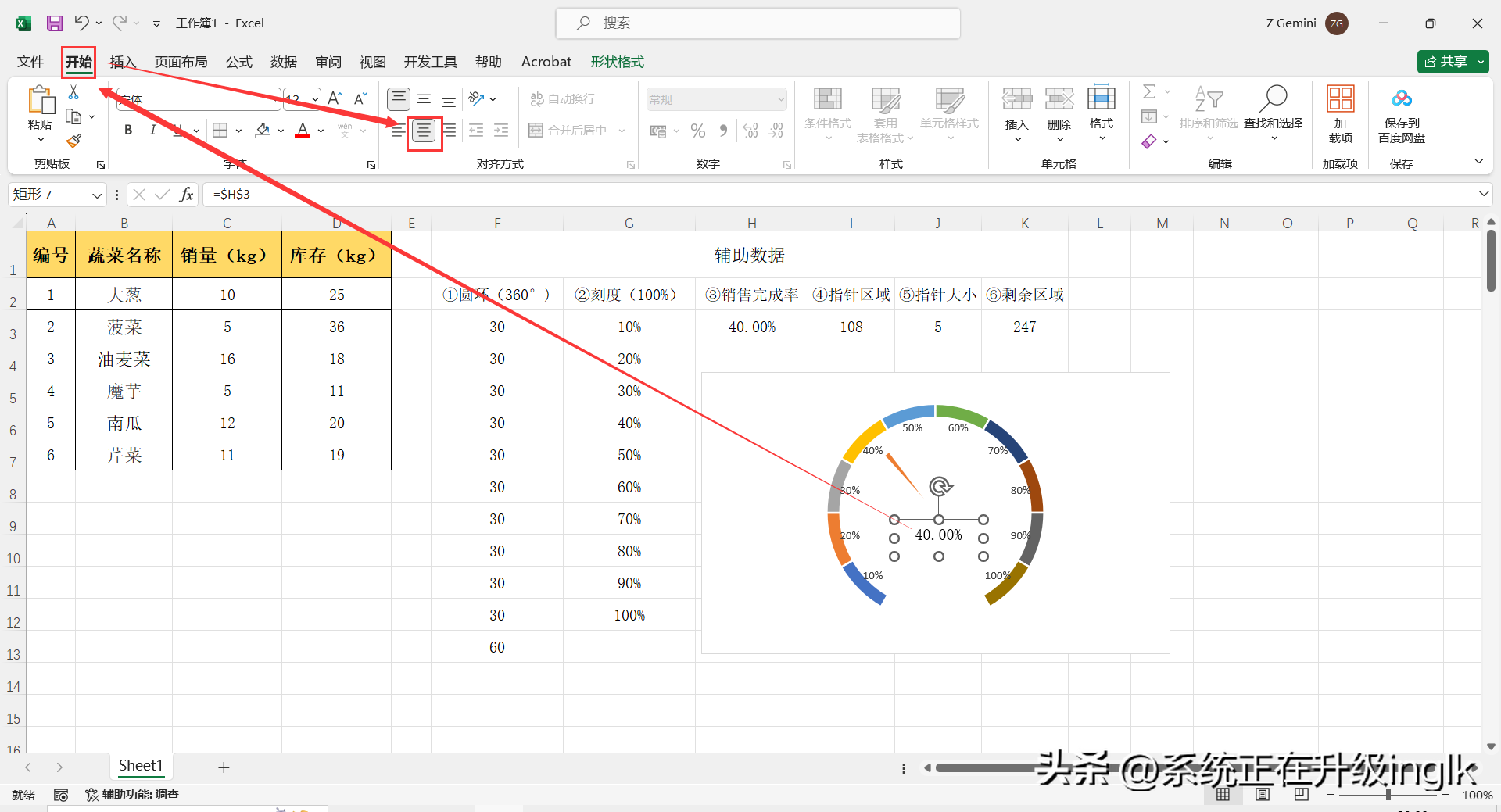
图26
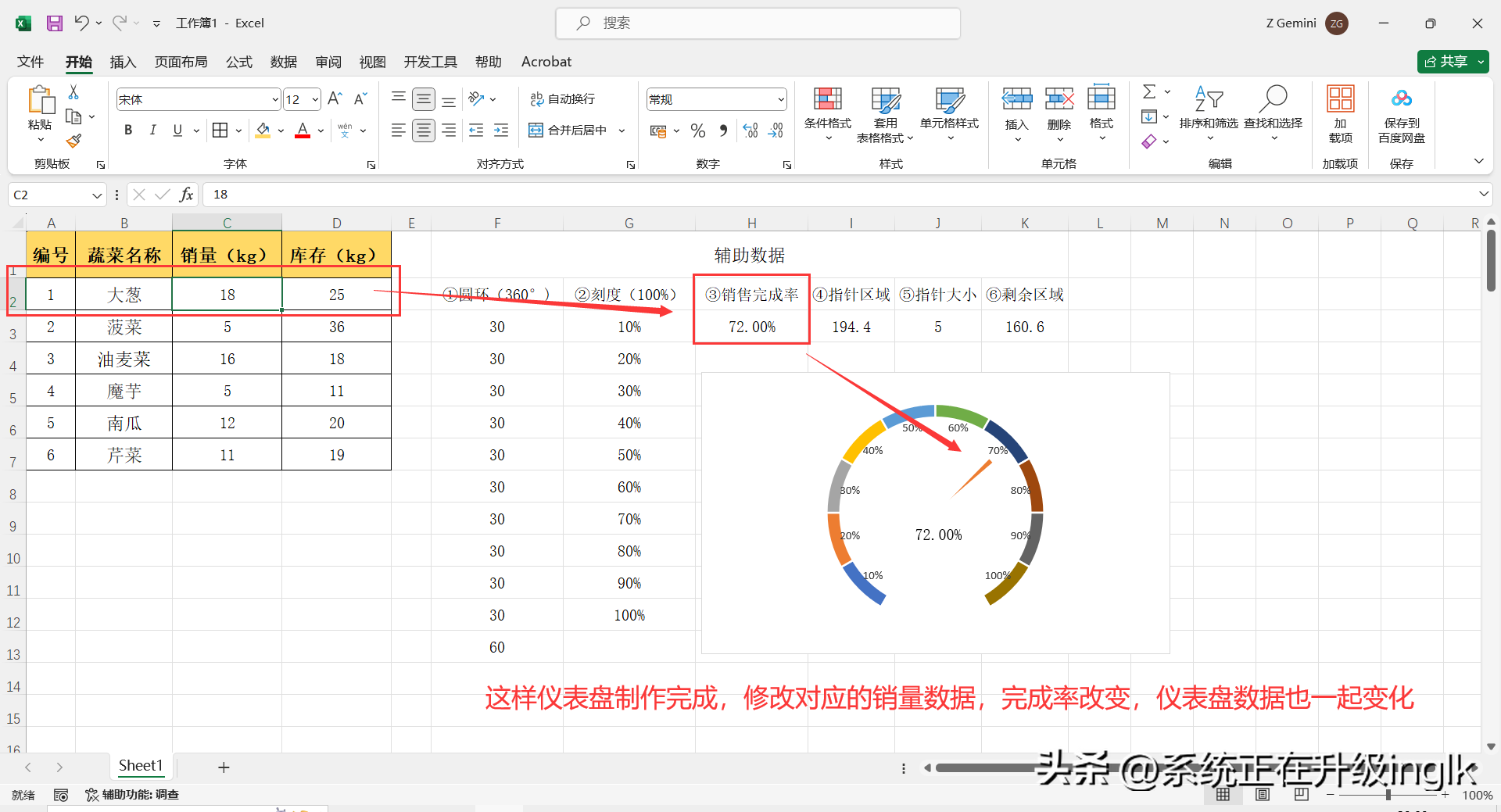
图27
猜你喜欢

艾斐堡保险柜全国售后维修热线-全国各区网点服务热线实时反馈全+境+到+达

梦本保险柜服务热线24小时-售后热线号码实时反馈全+境+到+达

同利华融保险柜客服热线售后热线大全及维修网点查询实时反馈全+境+到+达

新奇豹保险柜客服热线售后热线大全及维修网点查询实时反馈全+境+到+达

@花粉过敏患者,有效新药已上市!三款过敏治疗药物“入驻”呼伦贝尔→

简梓保险柜400服务热线全国售后的热线实时反馈全+境+到+达
艾斐堡保险柜全国售后维修热线-全国各区网点服务热线实时反馈全+境+到+达

梦本保险柜服务热线24小时-售后热线号码实时反馈全+境+到+达

同利华融保险柜客服热线售后热线大全及维修网点查询实时反馈全+境+到+达

新奇豹保险柜客服热线售后热线大全及维修网点查询实时反馈全+境+到+达

@花粉过敏患者,有效新药已上市!三款过敏治疗药物“入驻”呼伦贝尔→

简梓保险柜400服务热线全国售后的热线实时反馈全+境+到+达

德克力时保险柜400服务热线全国售后的热线实时反馈全+境+到+达

鑫盾保险柜客服热线售后热线大全及维修网点查询实时反馈全+境+到+达

春和景明踏青时 文旅融合焕新姿

宇龙贵保险柜售后服务中心热线售后服务网点实时反馈全+境+到+达