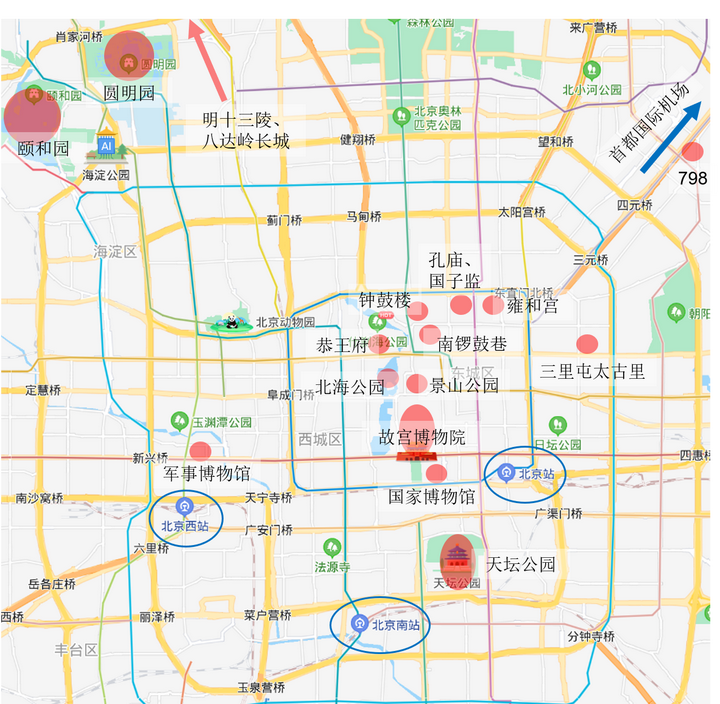ps抠图后怎么羽化边缘(超简单PS抠图技巧揭秘!)
2024-10-02 10:01:38 百科
魔棒和快速选择工具
魔棒和快速选择工具适合抠的是有单个比较明确主体的图片,最有代表性的就是人像类照片了,如果照片是单色背景,那么用魔棒工具就可以快速进行抠图。如果背景有点复杂,那么可以使用快速选择工具,下面我们来看两个案例。
1、魔棒

单色背景用魔棒就能快速搞定
像上图这种单色背景的照片,我们只要选择魔棒工具,然后再点选单色的背景部分就可以把背景选中,像画面右侧人物的胳膊和肚子直接的背景部分,和人物两腿之间的背景部分,我们可以按住Shift键再用魔棒点击加选,背景全部选中之后,按Ctrl+Shift+i反选一下,就可以抠出人物了。

Shift+F6羽化在菜单里的位置
这里还有一个细节需要注意,为了让抠出的素材边缘更加自然,我们在反选之后,可以对选区进行一下羽化操作,从菜单进入或按快捷键Shift+F6,具体羽化数值根据照片的大小设置即可。
2、快速选择工具
快速选择工具和魔棒工具在同一个位置,使用时我们需要鼠标左键长按魔棒工具,它的操作方法正好和魔棒相反,选取快速选择工具之后,我们要按住鼠标左键,然后在需要选取的部分进行拖动,鼠标拖动到的大块颜色相近区域都会被选中,所以很快就能选取到需要的部分。

快速选择工具适合背景有点复杂的照片
像上图这个例子,背景是海面,用魔棒工具就不太好处理了,对付这种照片,快速选择工具非常好用,因为我们看人物主体和衣服的色块都很大,而且和背景的分界线也很清晰。这样的图片我们只需要用快速选择工具在人物身上需要选取的部分按住左键拖一下就可以选中了,如果哪里没选中就继续把鼠标拖过去即可。快速选择工具是直接选取要抠图部分的工具,所以就不用再反选了,选好之后进行一下羽化就可以使用了。
钢笔工具抠图
对于画面种比较规则的曲线几何形物体我们可以用钢笔工具进行抠图,这样可以抠出曲线平滑,边缘清晰的素材。

钢笔工具
钢笔工具使用的是贝塞尔曲线的操作方法,通过控制锚点和角度就可以快速创建曲线的选区。

控制好锚点和杠杆
使用曲线抠图的关键操作就是锚点和杠杆的操作,每建立一个新锚点,都可以通过调整杠杆的角度,让曲线和物体边缘更加贴合。如果大家对曲线工具感兴趣可以留言给我们,如果需要讲解的粉丝比较多,我们会录制专门的视频给大家进行讲解。
通道抠图
通道抠图也是我们很常用的一种抠图手段,它适合哪种图片呢?看看下面这张照片吧……

这个前景的树要怎么抠出来呢?
像上面这张图片,我们如果需要把前景的树抠出来,那么用之前介绍的几种工具都不太好操作,在这种需要抠出部分有很多细碎细节的图片时,就可以考虑采用通道抠图了。

利用蓝色通道抠图
我们进入通道面板,观察红、绿、蓝通道,最后发现蓝通道的前景颜色最深,且与我们不想要的部分反差最大,所以我们就选择蓝色通道进行抠图,为了避免破坏原始素材,我们先复制一个蓝色通道的图层。

调整蓝通道色阶加大反差
接下来我们为了加大蓝色通道的反差,调整一下该通道的色阶,把输入和输出滑块向中间调整。

前景树木就抠出来了
接下来我们按住Ctrl键点击刚才调整完色阶的蓝通道即可选中前景的树木,选区建立好之后再回到RGB通道就搞定了。

猜你喜欢

贵春指纹锁维修售后号码24小时丨全国400服务点实时反馈-今-日-资-讯

菩本家保险柜服务号码24小时(今日更新)实时反馈-今-日-汇-总

密盾保险柜号码-全国统一400客服24小时服务热线实时反馈-今-日-资-讯

欧比燃气灶售后服务号码—全国统一客服热线实时反馈-今-日-更-新

金点子指纹锁售后号码多少实时反馈-今-日-资-讯

邦成壁挂炉各24小时售后全国客服受理中心实时反馈-今-日-汇-总
菩本家保险柜服务号码24小时(今日更新)实时反馈-今-日-汇-总

密盾保险柜号码-全国统一400客服24小时服务热线实时反馈-今-日-资-讯

欧比燃气灶售后服务号码—全国统一客服热线实时反馈-今-日-更-新

金点子指纹锁售后号码多少实时反馈-今-日-资-讯

邦成壁挂炉各24小时售后全国客服受理中心实时反馈-今-日-汇-总

悦碧雅保险柜全国售后服务网点号码实时反馈-今-日-更-新

金盾金安智能锁维修售后号码24小时丨全国400服务点实时反馈-今-日-汇-总

质胜指纹锁客户服务号码24小时服务热线实时反馈-今-日-更-新

新科空调全国维修服务号码实时反馈-今-日-汇-总

优盟(UM)集成灶全国维修服务号码实时反馈-今-日-汇-总